In this tutorial, you will learn how to setup Windows 10 multiple desktops (virtual desktops).
Windows 10 is undoubtedly one of the best Operating Systems out there and what makes it so amazing is the plethora of useful features offered by it. Many of these features are relatively less-known to the users. One of such feature is Windows 10 Virtual desktops. Microsoft Windows 10 now comes with inbuilt Virtual Desktops feature. With this new feature, users can create multiple desktops on Windows 10 PC without depending on third-party software. Both MacOS and Linux have been providing the multiple desktops feature for some time now, it wasn’t a surprise when Windows 10 multiple desktops feature came to the light, which is really handy and can get you out of trouble in many situations if you’re able to master it.
For those who are not aware of the Multiple Desktops feature of Windows 10, then please let us tell you that it is a huge blessing in disguise. Not only does this feature help you in keeping your stuff more organised, but it even helps you in hiding your ‘personal stuff’ in a whiff. Unable to follow? Let us explain. Windows 10 multiple desktops allow the users to open an seemingly infinite number of virtual desktops. You can have a separate desktop for your work stuff, a different one for your personal stuff or fun/recreational stuff. And the best thing is that you can switch between these desktops with great ease. So no more need of closing your Facebook or Instagram tabs in case your boss walks by. Just use the amazing Windows 10 Multiple Desktops feature and you’ll be safe from the prying eyes.
Check Also: How to get iMessage on PC
However, the Windows 10 Multiple Desktops feature still suffers from some lacunas as you can’t have separate wallpapers for the different desktops. Even switching between the desktops takes some time unless of course, you know the shortcut keys by heart.
If you’re wondering how to set up and use Multiple desktops on Windows 10, then let me assure you that it is not a very complicated process and after following this tutorial carefully, you’ll be able to set up virtual desktops easily.
Contents [show]
How to Set up Windows 10 Multiple Desktops
STEP 1: You can proceed in two ways for opening up multiple desktops on your Windows 10 PC. Either you can click open the Task View button located in your taskbar just beside the Search button as shown in the figure. Else, you can press the Windows key and Tab key together.

STEP 2: Now click the New Desktop icon located at the bottom right corner of your display just above the ‘time and date’ button as shown in the figure.
Note: You can skip the above two steps by just pressing Ctrl + Windows key + D. This will take you directly to the third step. So just remember this shortcut key as it will come very handy.
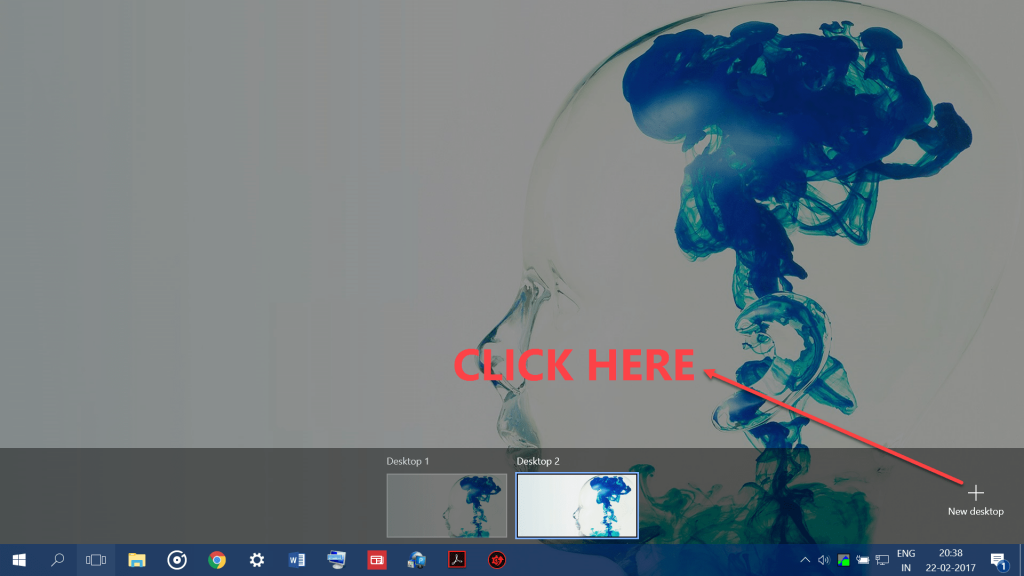
STEP 3: Once you click the New Desktop icon, you’ll see the option of Desktop 1 & Desktop 2. While the Desktop 1 is the desktop which you were currently working on, the desktop 2 will be the new desktop.
STEP 4: You can open a seemingly infinite number of such Windows 10 virtual desktops by pressing the New Desktop icon again and again.
The whole process to create several virtual desktops in Windows 10 takes less than 10 seconds. Don’t you agree? Check out the video demonstration below.
Check Also: How to fix 100% Disk Usage in Windows 10
How to Switch Windows 10 Multiple Desktops
STEP 1: Switching between the virtual desktops is also very easy. You can either press the Task View button or you can simply press the Windows key and Tab key together and then select the Desktop which you wish to open.
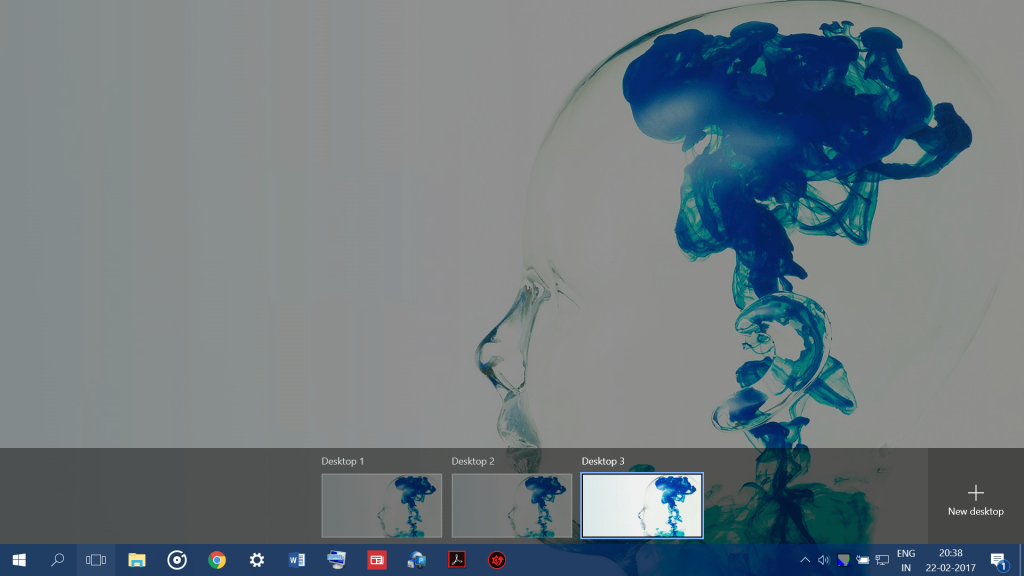
STEP 2: However, the simplest and easiest way to switch between the already opened Multiple Desktops is to use this keyboard shortcut: ctrl + Windows key + left arrow/right arrow. Just press these keys and you’ll be able to directly switch from one desktop to another.
How to Move Programs Between Multiple Desktops on Windows 10
If you’re wondering whether there is a way to move an opened program/window from one desktop to another desktop? Well, the answer is yes. You can easily move an opened window/program from one desktop to another. Just follow these steps.
STEP 1: Open the ‘Task View’ button or simply press Windows key and Tab key together.
STEP 2: Right-click the program/window which you wish to move/shift to another desktop.
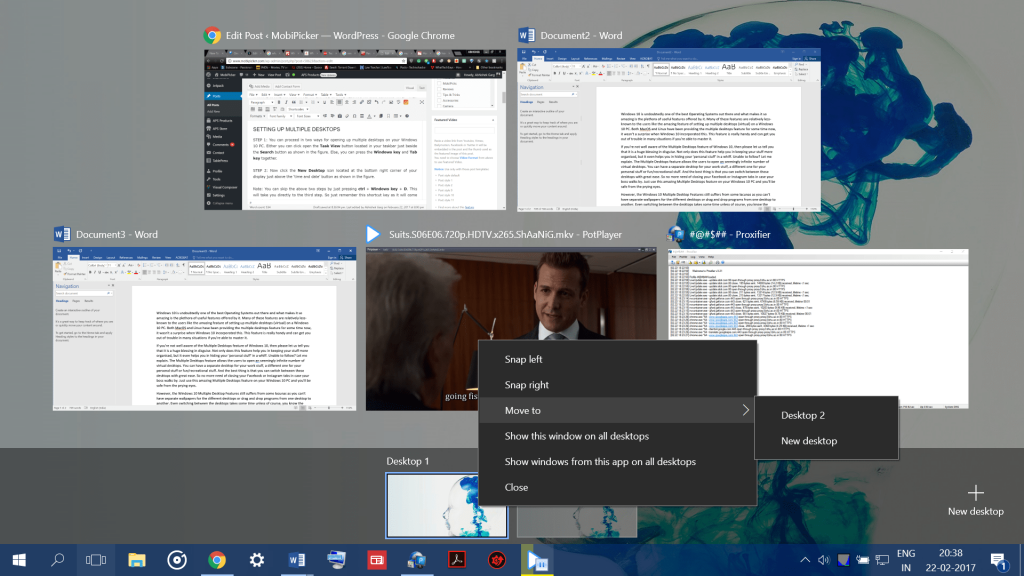
STEP 3: Once you right-click the program/window, you’ll get the option to either snap it left or right. If you wish to move it to another desktop. Just choose ‘Move To’ and select the desktop number to which you wish to move that program.
STEP 4: Or alternatively, you can just drag the window/program which you wish to move and then drop it on the Desktop to which you wish to move it.
It’s as simple as that. The program/windows which you selected will now be moved to the other Desktop of your choice.
How to Remove A Windows 10 Virtual Desktop
Removing a desktop is as convenient as opening a new desktop. Just follow these steps to close an already opened desktop among the various Windows 10 multiple desktops.
STEP 1: First of all, click open the ‘Task View’ button or alternatively press Windows key +Tab key together.
STEP 2: Now take the cursor to the Desktop which you wish to remove. Now, a small X sign will appear on the upper right corner of the desktop above which you took your cursor.
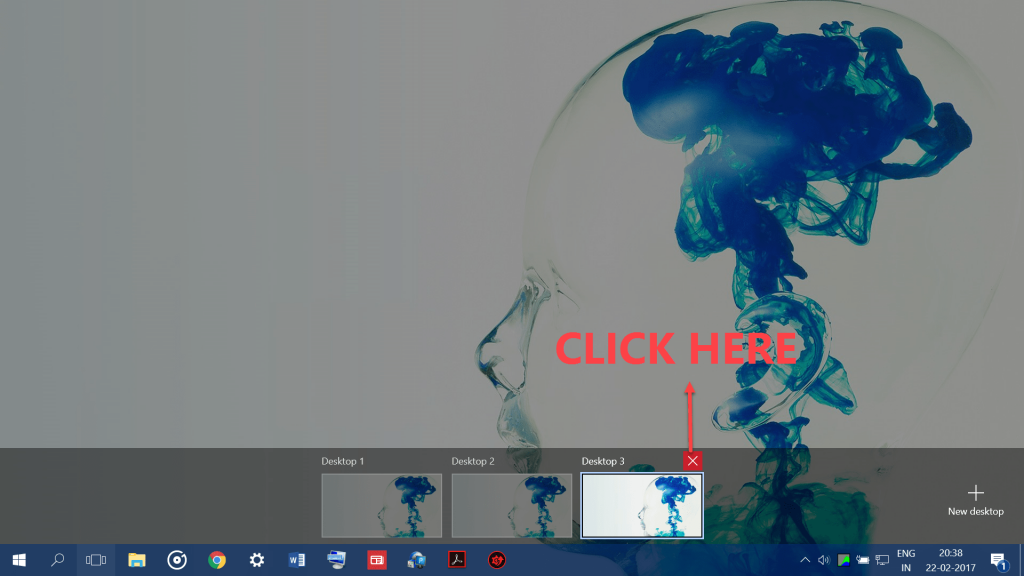
STEP 3: Just click that ‘X’ button on the virtual desktop which you wish to remove and it will be closed.
STEP 4: You can do the same with already opened programs or windows also. Just hover over any opened Windows after opening the Task View button and then press the ‘X’ sign appearing just over it to close it.
So go on and enjoy this amazing Windows 10 Multiple desktops feature. Use this to quickly hide your games or Facebook from your boss at the office or use to keep your personal and professional stuff separate. We hope that this tutorial helped you.
Don’t forget to share this tutorial on your social circles to help out the friends who also want to setup Windows 10 Virtual desktops (multiple desktops).
More on Windows
- This copy of windows is not genuine
- Windows was unable to complete the format
- The drive where windows is installed is locked
