The error USB Device Not Recognized is showing up on a number of Windows 10 computers recently. If you are also seeing this error on your system, then you are not the only one. We have received reports from around the world regarding this error. And this is why we decided to create a guide to get rid of it. In this guide, we will help you fix this error with a number of methods. Any of the methods could work for you. So, try the methods one by one till the issue is resolved.
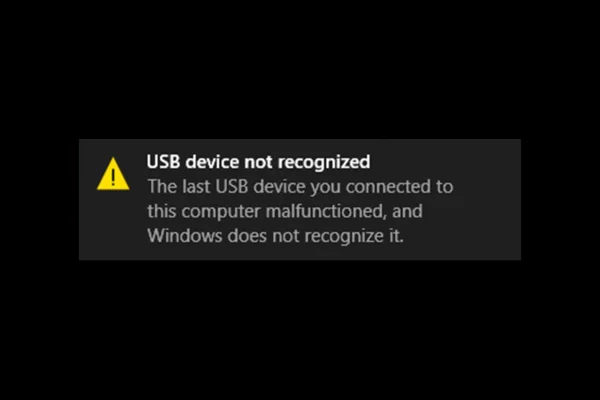
USB Device Not Recognized on Windows 7 was not as common as it is on Windows 10. This error can pop up anytime when you plug in a USB device. The error code when appears on the computer gives some information about it. But it is not enough to know the reason behind it. The error comes with a little detail “The Last USB device you connected to this computer malfunctioned and Windows does not recognize it”. How can we find out what went wrong with the USB device with this little information? The last device malfunctioned on Windows 10 does not explain much. But, the reason behind this error could be anything from driver issue to hardware malfunction. The hardware malfunctions very rarely happen. And the other reasons can be solved easily. So, just follow the methods to fix this error in Windows 10.
How to Fix USB Device Not Recognized on Windows 10
The error can happen due to a number of reasons. We will help you fix this error, doesn’t matter why it is happening on your computer. But, before trying any of the methods mentioned below, do one thing. Take the USB device and try using it on a different computer. Check if it works there. This is just to make sure that there is nothing wrong with the USB device, and the issue is only present on your computer. When you are sure the problem is with your computer, follow the methods outlined below.
1. Restart
Most of the times, a restart is all that a computer needs to fix errors. Plug out the USB device from your computer. Wait for 10 minutes and restart your computer. When the computer starts, plug in the USB device and check if the problem is solved. If it isn’t, follow the next method.
2. Remove Other USB Devices
Usually, the reason behind the error USB device not recognized is too many USB devices connected on to a computer. When there are many USB devices connected at the same time, it can create a conflict. This further leads to stopping of some USB devices which are connected, along with the error USB device not recognized. So, plug out other USB devices from your computer and then connect the USB device which wasn’t connecting earlier. See if this fixes the problem. If the error is still not gone, follow the next method.
3. Update Driver
Many times the reason behind any error with a device is the outdated driver. So, to make sure there is nothing wrong with your computer’s USB drivers, you will have to update them.
Step 1. Right-click on the Start menu button and select Device Manager.

Step 2. Expand Universal Serial Bus Controllers and right click on Generic USB Hub. Select Update Driver.
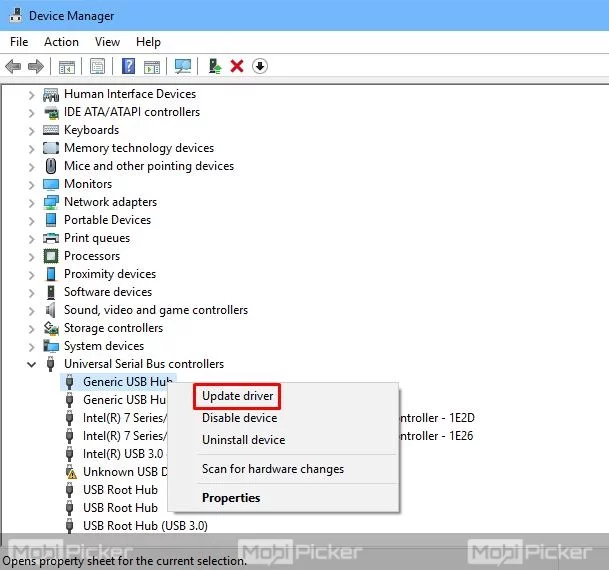
Step 3. The last step will open a dialog box. Select Search automatically for updated driver software. Now your computer will search for the latest driver online, and it will download and install it automatically.
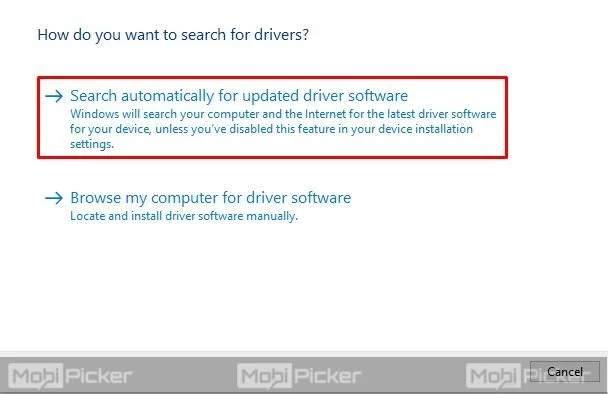
Repeat this method with other Generic USB Hubs and USB Root Hubs. When you are done, try connecting the USB Device and check if the problem still persists. If it does, try the next method.
4. Uninstall/Reinstall Drivers
If the drivers of the USB hubs on your computer are corrupted, then it can also lead to the error USB device not recognized. So, you will have to reinstall them. To do that, we will first try by uninstalling the drivers. If this doesn’t work, you will then have to download and install the drivers from your manufacturer’s website. We will talk about it later.
Step 1. Right-click on the Start menu button and open Device Manager.

Step 2. Expand Universal Serial Bus Controllers and right click on Generic USB Hub. Select Uninstall Device. When asked for confirmation, select Uninstall. Repeat this process with other Generic USB Hubs and USB Root Hubs.
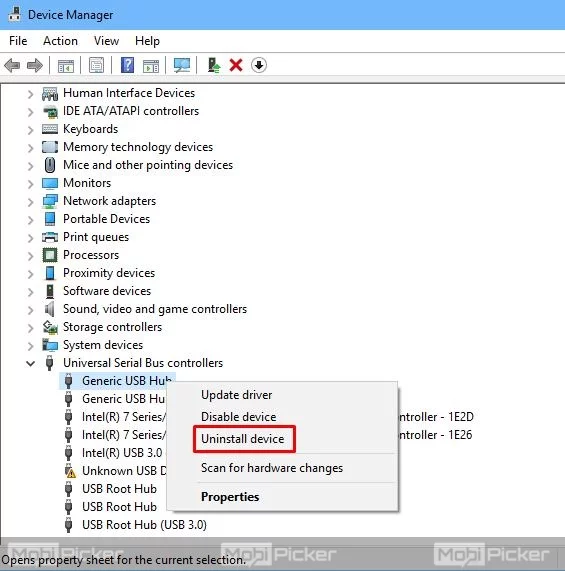
Step 3. Restart your computer.
When your computer restarts, it will then reinstall all the necessary drivers for the unrecognized devices. Wait a few minutes for the drivers to install. Now, connect your USB Device and check if this solves the issue. If it doesn’t, you now need to download and install the drivers from your computers’ manufacturer’s website. Go to the website and look for your computers’ model no. Now, go to its support section and find downloads. Here, look for the drivers for USB. Download and install them. This should fix the problem. If not, try the next method.
5. Fix USB Root Hub
In this method, we will make a change on USB root hub properties.
Step 1. Right-click on the Start menu button and select Device Manager.

Step 2. Expand Universal Serial Bus Controllers and right click on USB Root Hub. Select Properties.
Note: If there is more than one USB Root Hub, you will have to perform this method on all of them. So, remember which USB Root Hub you are currently making changes to.

Step 3. Go to tab Power Management. Unmark the box beside “Allow the computer to turn off this device to save power”. Then click OK.

Perform this method on all USB Root Hub devices. After you are done, plug the USB device and check if this has solved the issue. If the error is still not solved, undo all the changes you made in this method, on all USB Root Hubs. Go back to their properties and mark the box beside “Allow the computer to turn off this device to save power”. Don’t forget to click OK after marking the box, every time. When you are done undoing the changes, try the next method.
6. Change Power Supply
To change the power supply, we will turn off fast startup of your computer.
Step 1. Right-click on the Start menu button and select Power Options.
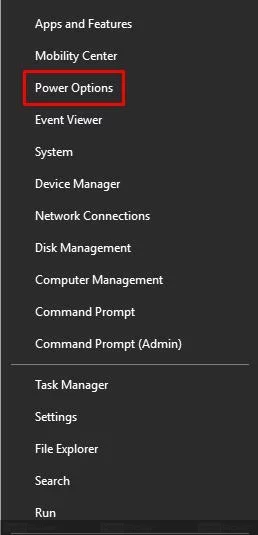
Step 2. From the left sidebar, select “Choose what the power button does”.
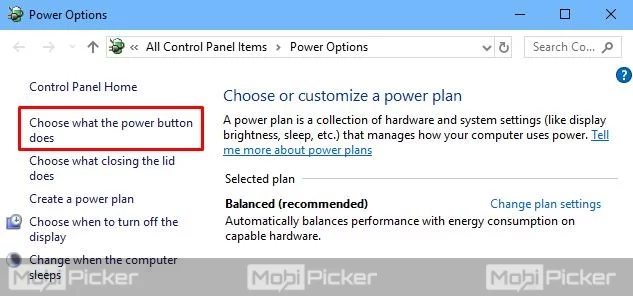
Step 3. Now, click on “Change settings that are currently unavailable”.
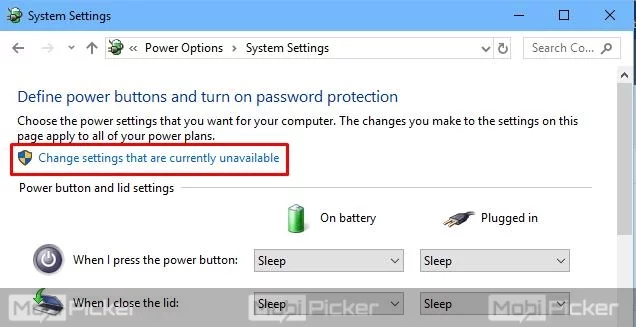
Step 4. Under the Shutdown Settings, unmark the box beside “Turn on fast startup (recommended)”. Click Save Changes.

Step 5. Restart your computer.
Check if this has solved the error on your computer. If the problem still persists, follow the next method.
7. USB Selective Suspend Settings
This is another method to change some power settings. If none of the above methods worked for you, then most probably this will fix the error on your computer.
Step 1. Right-click on the Start menu button and select Power Options.
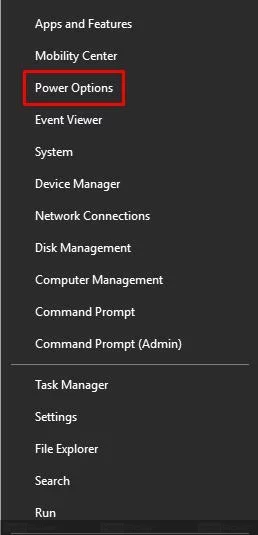
Step 2. Click on “Change plan settings”.

Step 3. Select “Change advanced power settings”.

Step 4. The last step will open Power Options dialog box. Here, look for USB Settings and expand it. Now, expand USB Selective Suspend Settings.

Step 5. You will see On Battery and Plugged in. Disable both of them and click OK.

This should definitely fix the error for you. If the error USB device not recognized is still not solved, then the problem is with the hardware. To fix the hardware, you will have to take your system to your manufacturer’s service center.
Conclusion
USB ports are very important as they are used to connect almost any device to your computer. And if an error like USB Device Not Recognized comes out of nowhere and doesn’t let you use the port, it becomes very irritating. We hope we were able to help you get rid of this error using our methods. If some other method worked for you, or if you have any questions regarding this error, please mention it below in comments.
