If the process TiWorker.exe also known as Windows Modules Installer Worker eating up high CPU, you are one of many Windows users facing this problem. This causes your PC to slow down and very annoying to use it for anything. In the recent months, many Windows users have been asking to us: What is TiWorker.exe and why is it consuming high memory? Well, we will answer all your answers as well as guide you to fix this problem in easy steps.
Windows 10 is slowly building up a reputation of having a number of bugs. It’s not like the previous Windows versions didn’t have them, but the latest Windows OS has a lot of them. One of the most annoying ones of these bugs are the processes which causes up to 100% disk usage in Windows 10. We have created guides to fix a few of them, namely Antimalware Service Executable (MsMpEng.exe), IAStorDataSvc (IAStorDataMgrSvc.exe), etc. The latest addition to these high CPU usage processes is TiWorker.exe Windows Modules Installer Worker. This process is reportedly eating up to 80% of CPU, which can lead to serious damage to other programs. This usually freezes other running applications and also slows down your computer, along with heating up the CPU.
Contents [show]

What is TiWorker.exe
The process TiWorker.exe a.k.a. Windows Modules Installer Worker is related to Windows Update service. Its job is to check for updates in a regular interval from Windows server and then download and install them on to your computer. This rules out the one thing, it’s not a virus or a malware. Apparently, recently this process has been known to work round the clock and is using too many CPU resources. Also, sometimes TiWorker.exe causes 100% disk usage, which can lead to serious problems. Simply ending the process in Taskbar or restarting the computer doesn’t seem to work with this issue.
How to Stop Windows Modules Installer Worker (WMI)
The high CPU usage due to the process TiWorker.exe can be happening due to one of many reasons. To fix the issue, we will use a number of methods. Anyone could work for you, depending on the cause behind it on your PC. So, follow each method until the issue is solved.
1. System Maintenance
Step 1. Go to Cortana and type Control Panel. Select Control Panel from search results.
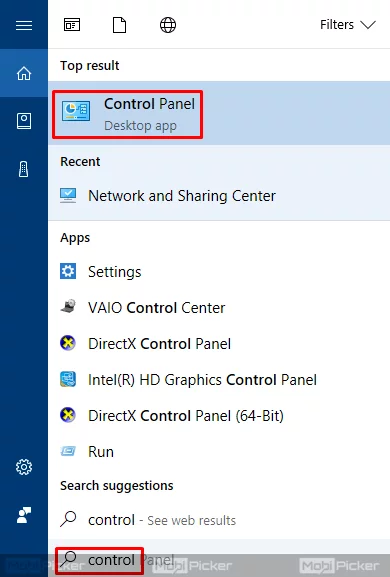
Step 2. Select Small Icons from top right. Then click Troubleshooting.
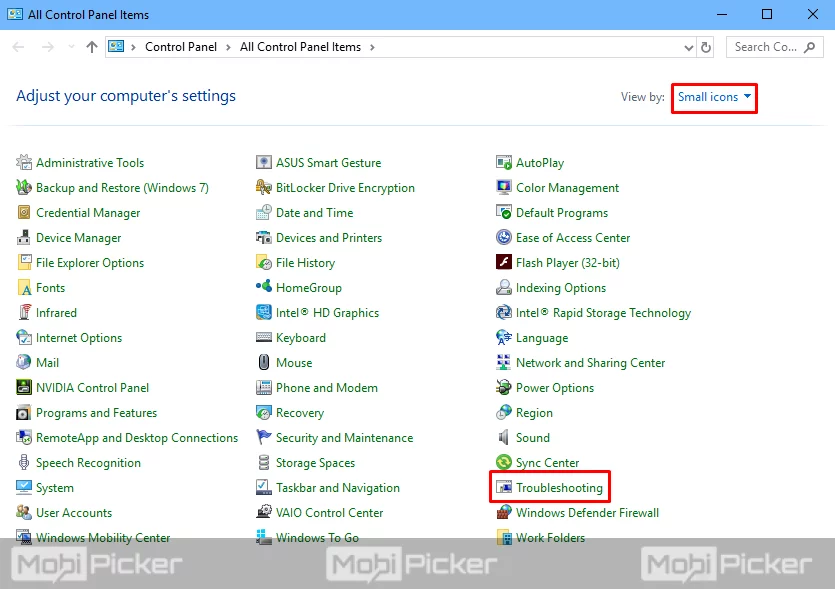
Step 3. On the troubleshooting window, select View all from the left sidebar.
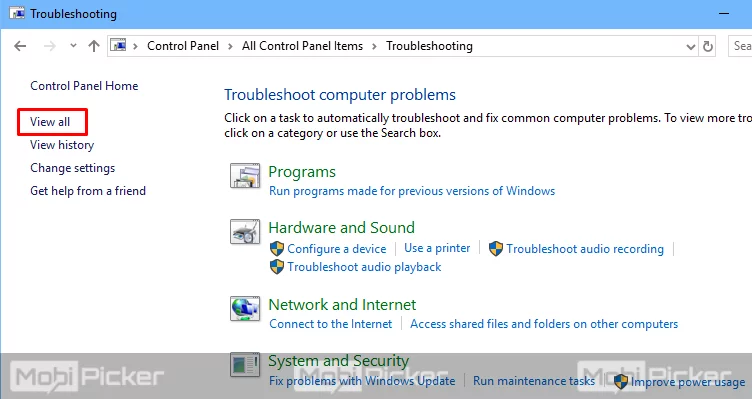
Step 4. Select System Maintenance.
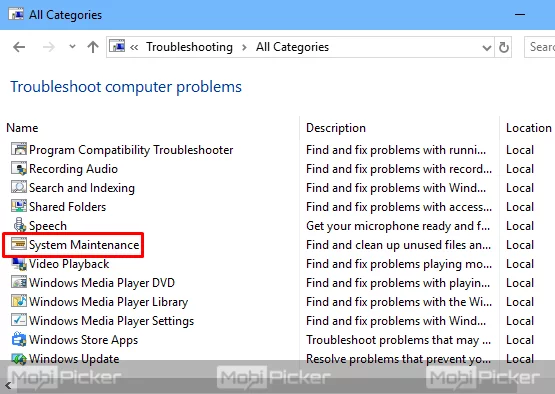
Step 5. Click Next. This will begin the system maintenance process. Let it run its course and fix problems. This might take some time.

After the process is complete, check if the problem is solved. If the issue still persist, try the next method.
2. Check for Updates
Step 1. Right-click on the Start button and select Settings.

Step 2. Select Update & Security.
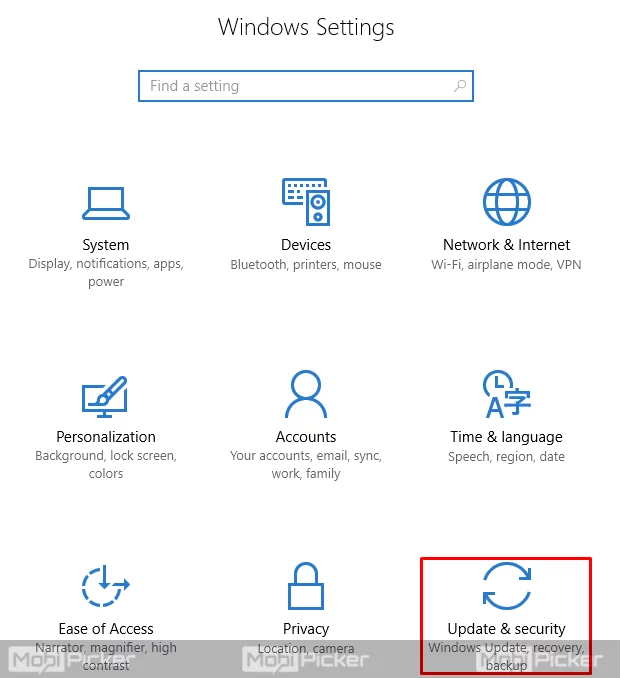
Step 3. Click Check for Updates. This will connect to the internet and check if there are any updates available. If there are, the computer will download and install them.

If there were any updates available, let it download and finish the installation. This may require you to restart your computer after the download is finished, to install the updates. When it is all done, check if the problem is fixed. If not, follow the next method.
3. System File Checker from Command Prompt
Step 1. Right-click on the Start button and select Command Prompt (admin). Click Yes when asked for permission.
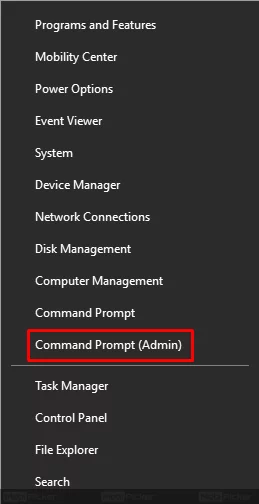
Step 2. On the command prompt window, type the following command and press Enter.
sfc /scannow

After pressing Enter on the last step, it may take 30 to 40 minutes for windows to complete the process. When it’s done, you will get one of two results –
FIRST: Windows Resource Protection did not find any integrity violations
If you get this message in the result, there is nothing wrong here and you can close the command prompt window.
SECOND: Windows Resource Protection Found Corrupt Files….
If you get a long message which starts with these words, then you will have to type the following command in the same command prompt window, and press Enter.
Dism /Online /Cleanup-Image /RestoreHealth
After you press Enter, the DISM (Deployment Image Servicing and Management tool) will run. This will take some time to complete. After the process finishes, close the command prompt window. Restart your computer. This should solve the high CPU usage problem with TiWorker.exe.
Conclusion
Windows 10 has many new features and programs, but it also comes with many new processes. Some of these processes are not behaving the way they should be and are causing issues for users. Windows Modules Installer Worker or TiWorker.exe in Windows 10 is one such process which uses a lot of CPU. We hope we were able to help you fix this problem using our methods. If you face any issue following these methods, please comment below.
