If you are encountering The Audio Service is not running on Windows 10 or Windows 7 or Windows 8, you’re one of many others having the same error. The good news is we can easily fix the Audio service is not running error in a few steps.
Contents [show]
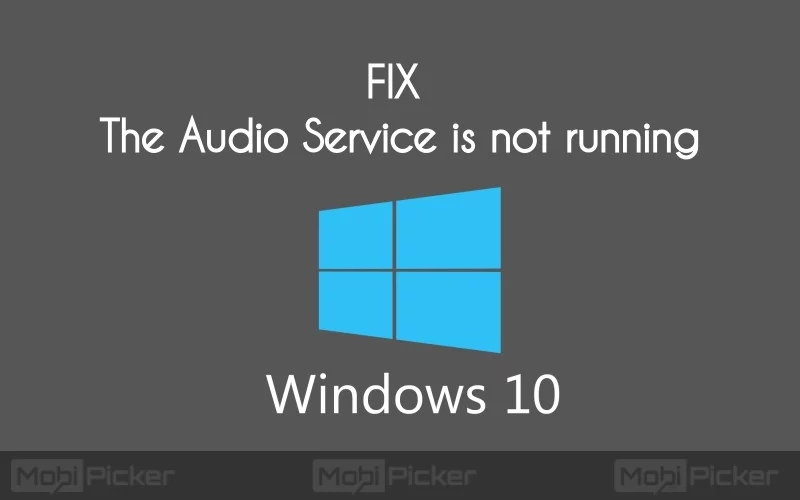
How to Fix The Audio Service is not running
We can fix the Windows 10 Audio service error in three ways. In most cases, the first solution will fix the issue, and this solution is so easy that even a child can perform. Let us check out the fixes.
Adjust Volume on Windows 10, 8, 7
You might think that it is a silly solution, but trust me when I say most of the users affected by “The Audio Service is not running” were able to fix it just by adjusting the volume level.
Just look for the “Volume” icon which is on the right bottom of your display. Click it and then adjust volume levels a little (increase or decrease).
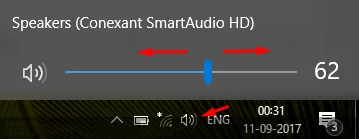
Now check if you still see the error. Most probably the error is now gone. If you can still see it, then I assume there is something messed up with Audio related services. Let’s check out the next solution.
Restart Audio Services
You can restart audio services even if you have just basic knowledge of Windows PC. Follow the steps below and get rid of “The Audio Service is not running” once and for all.
Step 1: Open “Run.” Press Window Key + R or just search “Run” in the Windows search bar.
Step 2: Now that you have opened “Run,” type “services.msc” command and press Enter or click OK to open “Services” window.
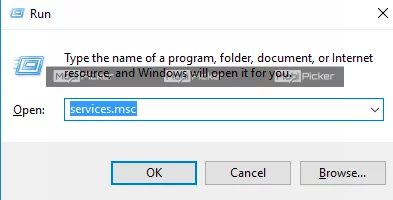
Step 3: In the Services window, press ‘W’ and locate “Windows Audio.” Double click it and select Startup type as “Automatic.” Click OK.

Step 4: Now select the “Windows Audio” and click “Restart the service” as shown in the image below.

Step 5: Now perform the 3rd and 4th steps for “Windows Audio Endpoint Builder” which is next to “Windows Audio.”
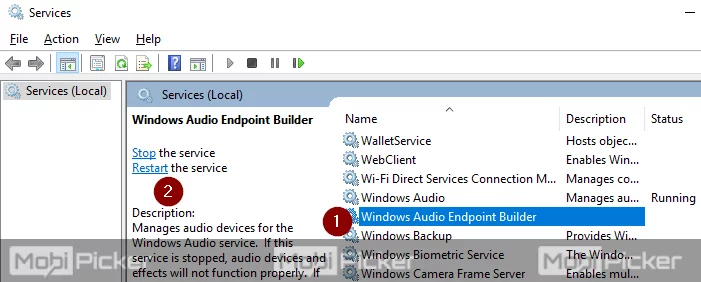
Step 6: If “Multimedia Class Scheduler” is also available in the Services window, then perform the 3rd and 4th steps for it. If it is not available, you can skip this part.
We assume that the Audio service is not running error is now fixed for you. It is a minor error and should not trouble you much, but in any case, if you still see the Audio service is not running, proceed to next solution.
Update Audio Drivers
Updating Audio drivers should not leave any loopholes. If the above two solutions did not fix the Windows 10 Audio problem, just update the drivers (if update available).
Step 1: Go to “Device Manager” by searching it in the Windows 10 search bar.
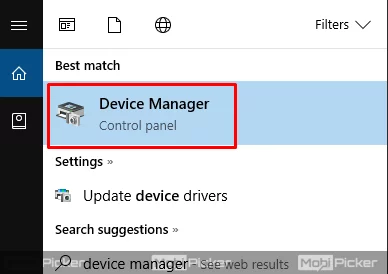
Step 2: Find the Audio Drivers and expand it.
Step 3: Double click on the driver, and it will open a new window with driver details. Click “Driver” tab and then click “Update Driver.”

Step 4: Follow onscreen instructions and restart your PC after updating the Audio drivers.
After performing all the solutions above, there should be any chance for the error ‘The Audio Service is not running‘. Let us know how was your experience with this tutorial. Oh, wait! If you still could not fix the Audio service is not running, just comment below with the complete details, and we will assist you. Stay tuned.
