In this tutorial, we will cover the ways of how to fix the Skype problem with recording device. Before we start with our guide, let’s go through a brief introduction.
Gone are the days when the only source of real-time communication was through telephone or mobile phones. Nowadays, you can call any of your friends or family members through Skype, and have video chat with them. Basically, Skype is a VoIP (Voice over Internet Protocol) service, which uses your internet connection to call. Only the computers were introduced to Skype first. And as the new age of smartphone began, Skype launched their app for smartphones as well. When the call rates were pretty high, Skype came as a vigilante among society who allowed free video calls. You can also call anyone on their smartphones from your computer using Skype. It has been a very popular service for many years. Now Facebook has also integrated Skype. Meaning, you can video chat with your Facebook friends too.
Lately, since the launch of Skype for Windows 10, many of us have been facing some issues with Skype. The problem with recording device on Skype has been bugging the users for more than a year now. The problem may seem big, but the solution is pretty simple. Let’s take a look at ways to fix the Skype problem with recording device on Windows 10.
Contents [show]
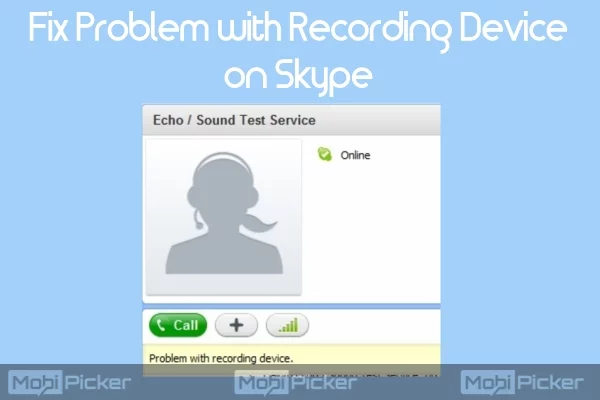
How to Fix Skype Problem with Recording Device
Nothing compares to the frustration when you are in the middle of an online interview, and the Skype says problem with recording device. I’ve been there, and I guess, many of you have gone through similar situations. Here we will discuss the steps to fix the Skype’s problem with recording device on Windows 10.
Check the Microphone
One of the main reasons behind failure in recording calls is when one person is unable to hear from the other one on a video chat. And to make sure your microphone is working properly, you need to do the following:
- Doesn’t matter the model of your computer or laptop, the first thing you need to do is to check if your inbuilt microphone is on mute or not.
- If the mic in use is a wireless one, make sure the batteries are charged. If Skype app is unable to detect your wireless mic, it will notify you.
Make a Test Call
The test call will confirm if there is any error in making calls through Skype. Now you need to call Echo123. When the call begins, you will have to record your message, and then hear it back. If you hear your voice clearly, your microphone is working perfectly. And, if you are unable to hear your voice, follow the next step.
Read Also: How to delete Skype account
Check Windows Audio Settings
Normally when there is nothing wrong with the microphone jack or the hardware, there is some problem within its settings. Next step is to check your Windows audio settings. Follow these steps to do so:
Step 1: Go to the Start menu > Find > search “Sound”, or click on the Cortana (Windows 10) icon and search “Sound”.
Step 2: Now proceed to the “Recording” tab on the below dialog box.

Step 3: Now as you can see below, the microphone device my computer using is “Realtek HD Audio”. Your system might have the same one or any other HD Audio device. Double click on the device and select the “General” tab to make sure the mic is enabled.

Step 4: Next step is to select the “Levels” tab. Here you need to increase the Microphone volume to 100 %. Below it, you will see “Microphone Boost”. Decrease it to 0.00. Now click on “Apply” and then on “OK”.

After following the steps mentioned above, you need to make the Skype test call once again to Echo123. If the problem still persists and you are unable to hear your voice, now normally the Skype says problem with recording device.
Check Skype Settings
If even after checking your microphone settings, the problem with the recording device still continues, follow these steps:
Step 1: Open Skype and click on “Tools” select “Options” from the drop down menu.
Step 2: Now select the “Audio Settings” tab from the sidebar. Here you will see one or more type of microphones connected to your computer. Set the volume level to 100 % or just mark the box beside “Automatically adjust microphone settings”.

Step 3: Time to make the test call again. Call Echo123, and repeat the process of the test call. If you hear your voice back, then the problem with Skype recording device on Windows 10 is solved.

The problem should be solved with the above-mentioned steps. But, if the issue still persists, then check Windows audio settings.
How to Fix Skype Call Failed Problem with Recording Device
This is another problem, which usually pops up when you’ve recently upgraded your computer’s operating system. When you connect the headset to your laptop, you are likely to face this issue. But it works fine when using the onboard microphone. I faced this problem when I upgraded my laptop from Windows 8.1 to Windows 10. I was able to fix this issue using the following simple steps:
Step 1: Open control panel and just disable your headset.
Step 2: Go to Sound Settings and check if there is anything wrong. If everything seems good, then follow the next step.
Step 3: Now you need to uninstall your system’s “Sound Card Driver”. After uninstalling it, download and install the updated driver from the manufacturer’s website. This will solve the issue.
Conclusion
Skype is used by millions of people around the world every day to communicate with their friends, family, and colleagues. And when there is an error and it disrupts your call, it gets very frustrating. If you have followed the steps mentioned above, I’m sure you will not see Skype problem with recording device anymore.
