In this article, we will guide you to download Odin for flashing firmware on your Samsung Galaxy smartphone. Let’s start with a brief introduction.
Contents [show]
What is Odin
Odin Downloader is a flash tool, using which you can flash custom firmware, stock firmware, and root packages on Samsung Galaxy smartphones. Note that this software works only for Samsung Galaxy devices. Why? Because Samsung smartphones are pretty root friendly, and their stock firmware is not hard to find. When the stock firmware is by your side, you can always take the risk to flash a custom recovery or simply root kernels. Also, unlike other Android devices which have Bootloader mode in an interface along with Fastboot and Recovery options, the Samsung Galaxy devices only require key combinations to download recovery modes.
Odin has become pretty famous among Samsung Galaxy users. Samsung initially developed it for the use at Samsung’s service centers. But, somehow it got leaked and today what we use is just the leaked version of Odin. Sure, the leaked version of Odin has been around for a long time, but developers around the world have evolved it to match and work with new Samsung devices. Odin can only be used on a Windows PC and is very easy to use. Flashing a firmware on any device is a complicated job, but Odin does this work in very simple steps.
Features of Odin Downloader
Odin is a very great tool to flash files onto any Samsung Galaxy device. Here are some of its features:
- Portable (No Installation required)
Every version of Odin is portable, and there is no need to install it on your computer. There is no such .exe file or installation process to start using it. Just extract the zip file and use Odin. - Official Firmware Support
It is one of the best features of Odin. You can flash the official firmware on your Samsung Galaxy device. It doesn’t trip the KNOX warranty of your smartphone, and it will work as any other Android device. Sometimes you could get application crash, boot loop, or just any software related issue on your smartphone after flashing the third-party firmware. Using Odin, you can simply flash the official firmware back on your device (only if it is in working condition). - Custom Firmware Support
Using Odin, you can flash any custom firmware (user modified firmware) on Samsung Galaxy devices, in a very easy way. - Recovery Support
You can also flash stock or custom recovery on your Samsung Galaxy devices using Odin. - Flash Kernels
Along with flashing stock/custom firmware and stock/custom recovery, you can also flash stock or custom Kernels on your Samsung Galaxy devices. - Flash Root Packages
Odin also supports flashing custom root packages. This grants you the root access on any Samsung Galaxy device.
Odin Download for Samsung Galaxy Smartphones
As Odin has evolved a lot since it was first released, there are many versions available for download. But you should always use the latest version of Odin as it is the free from any previously reported bugs.
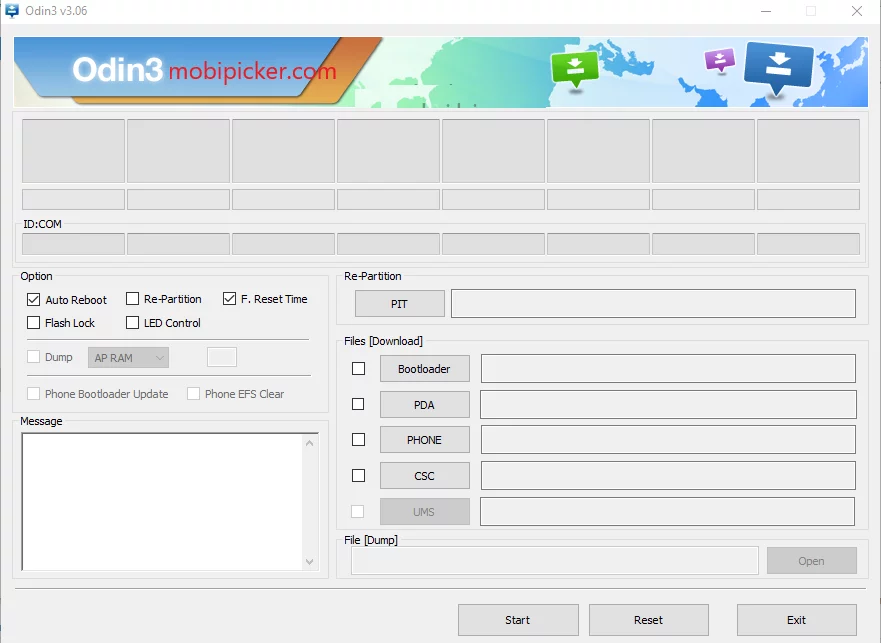
We have provided download links for all the versions of Odin3 including latest Odin 3.12.7. All these versions were released in different years/months, and that’s why they are compatible with different versions of Android. Also, as you are going to flash files, its success rate is different in each of its version. If you are following a guide to root any Samsung device, please use the Odin version mentioned in that tutorial. Below are the links to download Odin / Odin3 for Windows PC.
Odin v1.83 Download (Recommended devices for Odin 1.83 – Samsung Galaxy S I9000,Galaxy S II I9000,Galaxy Note N7000, Galaxy Tab Wi-Fi P1010, Galaxy Tab Wi-Fi P1010, Google Nexus S i9023, Google Nexus S i9020A, Galaxy SL I9003, Samsung Galaxy Giorgio Armani I9010, Google Nexus S I9020)
Odin v1.85 Download (This version of Odin works best for Android Gingerbread and Ice Cream Sandwich Firmware.)
Odin3 3.09 Download (This version of Odin3 works best for Android JellyBean and KitKat Firmware.)
Odin3 3.10.7 Download (This version of Odin3 works best for Android Lollipop.)
Odin3 3.11.1 Download (This version of Odin3 works best for Android Marshmallow.)
Odin3 3.12.7 Download (This is the latest version of Odin3, and works with all the devices including Samsung Galaxy Note 8, Galaxy S8, Galaxy S8+, Galaxy Note 5, Galaxy S7, S7 Edge, Galaxy S6, and Galaxy S6 Edge.)
Odin Multi Downloader v4.44 Download
Odin Download for Mac and Linux
As Odin only supports Windows PC, users with Mac and Linux PC can use the following tools as Odin alternative. These tools can be used to flash the firmware, .tar files, and Root packages.
- Heimdall Download
- JOdin3 Download – Not working now.
How to Use Odin
Before we begin the process of using Odin to flash a firmware on your Samsung Galaxy device, there are few more things which we need.
1. Stock or Custom Firmware: Download the firmware which you want to flash on your device.
2. Samsung USB Drivers: Download and install latest Samsung USB Drivers.
3. Backup Data: Create a backup of your Samsung Galaxy device.
4. Enable USB Debugging: You can do this on your device by following these steps:
STEP 1. Go to Settings. Select About Phone.
STEP 2. Tap the Build number 7 times, till you see the message “You’re now a developer.”
STEP 3. Go to Settings, and select Developer Options. Enable USB Debugging.
Disclaimer: Do not proceed any further if you don’t completely understand the process. Rooting is not a safe operation and may void your smartphone’s warranty. There is a chance that your phone might not work properly after root. MobiPicker is not responsible for any damages that may occur to your phone during or after the process. If you still want to proceed, then take a full backup of your data before going through with the process.
Now as we are done with all the preparation, we can begin the process of flashing a stock or custom firmware on your Samsung Galaxy device using Odin. Follow the steps below carefully.
STEP 1. Extract the files from zip folders of Odin Downloader and Firmware in separate folders.
STEP 2. Right click on Odin3 tool with .exe extension and select Run as Administrator.
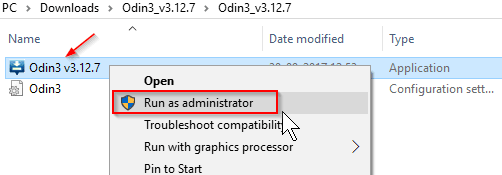
STEP 3. Now reboot your Samsung Galaxy smartphone into download mode. You can do this by pressing and holding these buttons together: Volume Down key + Home key + Power key. After pressing these keys for 6 seconds, you will see an Android Warning on your device’s screen. Press Volume Up to continue. This will load your device into Odin mode.
STEP 4. Connect your smartphone to PC using a USB cable. ID:COM section on Odin will show the message “Added!” if your device is connected successfully. If you don’t see the confirmation, follow these steps.
- Reboot your device. Disable USB Debugging from Settings > Developer Options. Turn USB Debugging back ON.
- Uninstall the Samsung USB Drivers on your PC and reinstall them.
- Restart your PC.
- Change the USB Cable if the problem still persists.
STEP 5. Now, click on PDA or PA button. Newer versions of Odin have PA button and older versions have PDA button. After clicking on it, locate the folder where you extracted your firmware’s files.
STEP 6. Select the file with this extension: .tar or .tar.md5.
STEP 7. You will be taken back to the main Odin window. Here, under Options on the left side, mark/check the boxes in front of Auto Reboot and F. Reset Time. Also, unmark/uncheck if any other box under Options is marked/checked.
STEP 8. Now, click Start button. This will flash the firmware onto your Samsung Galaxy device. This may take some time, so have patience. Soon, Odin will show confirmation message as “PASS!”. Your Samsung Galaxy device will reboot automatically.
Fix Bootloop After Flashing Firmware
If there was some kind of problem while flashing firmware, then your device might get stuck in the Bootloop mode. The Bootloop mode is when the device keeps on rebooting automatically, and cannot get past the welcome screen or Samsung Logo screen. If this is the case with your device, or your device is facing overheating, lag, battery drain or slow performance issue, then you need to perform a factory/data reset via stock recovery. Follow the step-by-step guide below.
STEP 1: Turn off your device and take out the battery. Put it back on after 20 seconds. If the battery is non-removable on your device, then simply press and hold the power key on your phone until it turns off.
STEP 2: Now boot to Android Menu by pressing and holding Volume UP + Power + Home key on your phone. If your device does not have the Home key, then press and hold Volume UP key + Power.
STEP 3: Soon you will see the Samsung logo on your screen. As soon as it comes up, release Power key, and keep pressing the Volume UP key + Home key until recovery screen shows up.
STEP 4: Stock recovery does not support touch, so here you will have to navigate using Volume UP and Down keys. You can use Power key to select an option.
STEP 5: Before going straight for the Data Factory Reset option, we can try clearing the Cache only. If a corrupt application is the reason behind the problem, this will solve it. Navigate to wipe cache partition and select it using power key. When asked to confirm your selection, select Yes.
STEP 6: If wiping cache partition does not help, then you should perform Data Factory Reset on your device. To do this, navigate to wipe/data factory reset and select it by pressing the power key. When asked for confirmation, select Yes.
STEP 7: The process will take some time to finish. Return to the main menu by selecting the option “+++Go back+++” after the process is complete.
STEP 8: Reboot your device by selecting reboot system now.
Odin Not Working
Few of our readers reported that Odin is not opening on their Windows 10 PC. After checking out thoroughly, it turned out that Windows Defender was blocking the Odin from opening. If you are also facing a similar issue, follow the steps below to open Odin.
STEP 1: Click on “More Info” as shown in the image below.
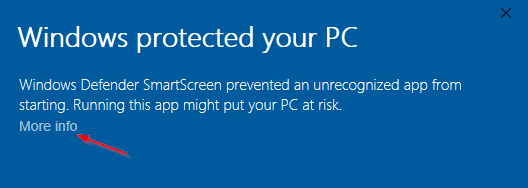
STEP 2: Click “Run Anyway.” It will open Odin on your Windows 10 PC.
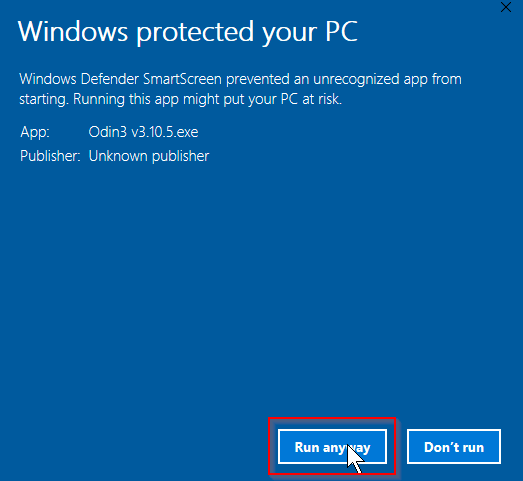
Conclusion
Odin is a very important software for Samsung Galaxy devices. It helps install any firmware, Kernel, recovery and root package on it. We hope that you were able to download Odin without any issues. If you find any difficulty in Odin download or using it, feel free to comment below.
