In this Windows 10 tutorial, you will learn how to fix nvlddmkm.sys error, which is also known as VIDEO_TDR_FAILURE. Let’s start with a brief introduction.
Computers have become a vital part of almost every job in the past few years. From multinational companies to banks, the computers have made it a lot easier to perform many tasks. While the world relies so much on these devices, just like a human, computers tend to run into problems too. A computer system can face errors at any time, whether you are in the middle to preparing a presentation, or you are writing an unsaved article. Most of the errors are handled by our computers pretty easily. They just show you a notification after taking care of it, which is pretty impressive. But, there are some errors which can cause your system to crash or restart. People who are working on their systems don’t even get a chance to save their job.
The computer can’t do much when these errors cause a problem and just crashes. And the thing is, if it happens one time, then it’ll happen pretty frequently. One of those errors is the video_tdr_failure or nvlddmkm.sys. This error takes you to the infamous Blue Screen of Death (BSoD). But don’t worry, we have the solution to your problem. With a few simple steps, you will be able to cure your computer of this error in no time. But first, let’s see what exactly this VIDEO_TDR_FAILURE (nvlddmkm.sys) error is:
Contents [show]

What is nvlddmkm.sys or VIDEO_TDR_FAILURE?
The word TDR in Video TDR Failure stands for Timeout, Detection, and Recovery components. The use of TDR is to stop the Blue Screen of Death (BSoD) from appearing. In case there is a long delay issue, TDR resets the GPU and/or its driver. If your system faces this problem too many times in a row, the TDR fails and the Blue Screen of Death (BSoD) appears.
nvlddmkm.sys could occur in any of the Windows’ Operating Systems. But, this error is seen with systems using NVIDIA graphics card the most. People have also reported this error after updating their system or upgrading to newer Windows Operating System. The main reason behind Video TDR Failure is the display driver or the graphics card is not working properly.
How to Fix VIDEO_TDR_FAILURE (nvlddmkm.sys) Error in Windows 10
There are many methods to solve this issue, and we will be discussing the top 4 methods, which are most likely to address the problem. Just follow the steps in these methods, and you will be free of VIDEO TDR FAILURE nvlddmkm.sys error in no time:
Method 1: Reinstall Graphics Card Driver
The most common reason for this error is the faulty graphics driver. You’ll be needed to reinstall the drivers. Follow these steps to do so:
Step1. Right-click on Start menu button or press Windows logo key + X, and click on Device Manager.

Step 2. Go to Display Adapters, and expand it. Now you need to right click on your NVIDIA graphics card name and click on Uninstall.
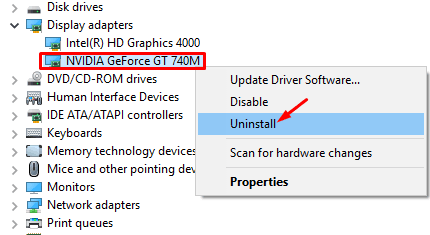
Step3. After clicking “Uninstall,”, a new dialog box will open. Here, you need to check mark Delete the driver software for this device and click OK. It will uninstall your NVIDIA Graphics Card’ driver.
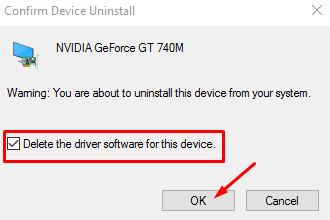
Step 4. Now go to NIVIDIA’s official website and download the latest version drivers.
Step 5. Open My Computer or File Explorer and go to C:\Windows\System32\Drivers. Now you need to locate the file nvlddmkm.sys. You can do this by entering the file name in the Search bar on the top-right corner of File Explorer. After finding the file, right click on it and Rename the file to “nvlddmkm.sys.old”. If a dialog box opens up and asks for confirmation, click Yes.

Step 6. Now you need to go to NVIDIA’s folder. The folder is usually located at C:\drvvganVidia or C:\Nvidia. Now, look for or find the file with name nvlddmkm.sy_. Right click on it, Copy and Paste it onto your Desktop.

Step 7. Press Windows logo key + X, and click on Command Prompt (Admin).
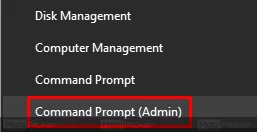
Step 8. Now you need to type the following command in Command Prompt window and press Enter.
expand.exe nvlddmkm.sy_ nvlddmkm.sys

Step 9. Go back to the NVIDIA’s folder in C:\ drive, and copy the file named nvlddmkm.sys. This is a new file.

Step 10. Go to C:\Windows\System32\Drivers and Paste the copied file here.
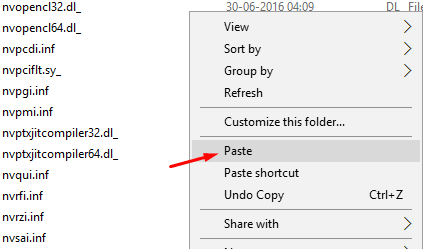
After completing the Step 10, restart your computer. It should solve the error.
Method 2: Check for Drivers and/or Programs Conflict
- It is possible that the error is occurring due to a driver conflict. If you’ve installed any new programs or drivers on your computer, remove them or update them to their latest versions.
- If you have recently connected an external Logitech Webcam, it is possible that its driver is conflicting with that of the Integrated Webcam. Remove the external webcam and its drivers. Now check if the problem is solved.
Method 3: Check for Patches
Many users have reported that the error nvlddmkm.sys appears in their Windows 10 system when they play a specific game. If this is the case with you, check for any updated patches for that game. If it still doesn’t solve the problem, then use medium or low graphics settings in the game. Using High graphics settings can cause processing lag, which also leads to TDR.
Method 4: Run chkdsk and memtest Tests
The error video_tdr_failure (nvlddmkm.sys) in Windows 10 can also happen due to faulty or corrupted RAM and/or hard drive. Running some tests can make sure if it is the case with you or not.
Disk Check
This test will help you in verifying that your hard drive is working properly, or the error is caused by it.
Step1. Press Windows logo key + X, and click on Command Prompt (Admin).
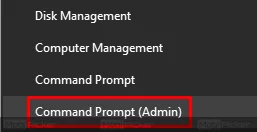
Step 2. Now you need to type the following and press Enter in the Command Prompt window:
chkdsk /f c:
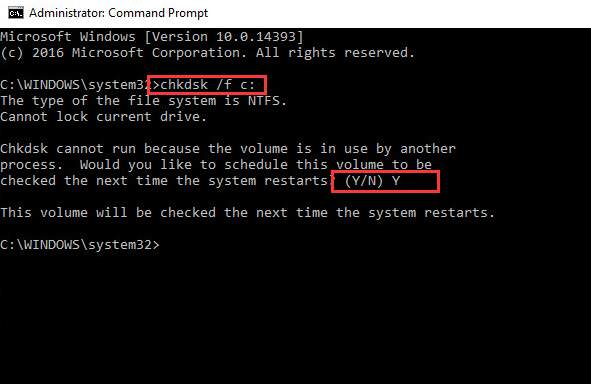
Step 3. Now type Y and press Enter. It will Restart your computer.
Now you will be able to see the progress of Disk Check test. Do not turn off your computer and wait for it to finish.
Memory Test
This test will help you in verifying that your RAM is working fine.
Step 1. Press Windows logo key + R to open Run command. Type mdsched.exe and click OK.
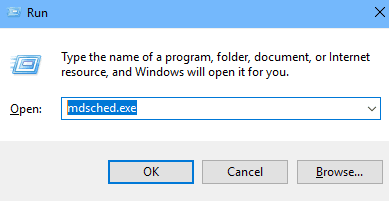
Step 2. Now, click on Restart now and check for problems (recommended). This will restart your computer.
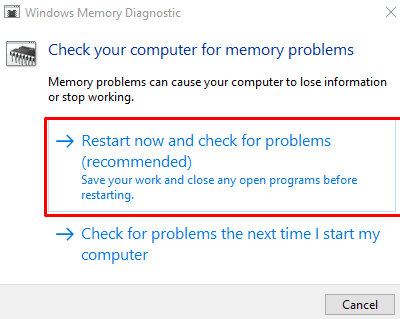
Step 3. The computer will now run the test, and you will see its progress on a page like this:
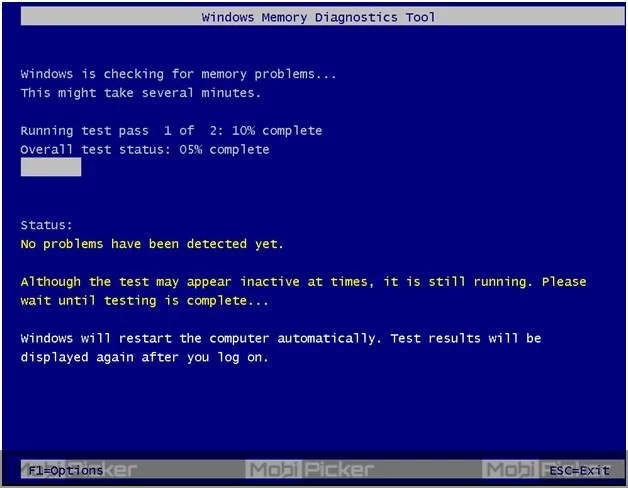
If there are no errors after the completion of this test, then your RAM is working properly.
Now, if any of these test results show a faulty or corrupted RAM or hard drive, you’ll be required to replace it.
Conclusion
The error VIDEO_TDR_FAILURE or nvlddmkm.sys can occur frequently, hence, we suggest you to fix it when you see it for the first time. If you have any questions, comment below.
