The much-awaited iOS 10 update brings with it several new features. A new lock screen, new messages app with bubble effects, better notifications, 3D touch application, redesigned apple maps and much more. Users are already enjoying the new upgrade. The stock messaging app has received a complete overhaul and now comes with features inspired by the very popular messaging app – Snapchat, reports 9To5 Mac. The revamped messaging app brings with it a dedicated iMessage App Store for adding additional functionality such as stickers, animated GIFs, and third-party app extensions. With updated emoji features, inline music, and brand new effects, the iMessage app is now totally transformed.
If you are a newbie to iOS 10 or someone who has skipped the betas waiting patiently for the official build, then we must tell you that there’s a lot to know and explore in iOS 10. Wondering how to make use of all the rich features and enhancements in the new messaging app? This post is all about that – a guide on using stickers, iMessages apps, rich links and much more.
Rich Links
In previous versions of iOS, when you send an Apple Music URL, a YouTube URL or any web URL for that matter, they would appear as just addresses, dull and boring. These dull and boring URLs now appear as rich links, giving the user a wider rich context about the content being shared. The iOS 10 brings rich links to websites, videos and web URLs besides inline playback of Apple Music tracks.
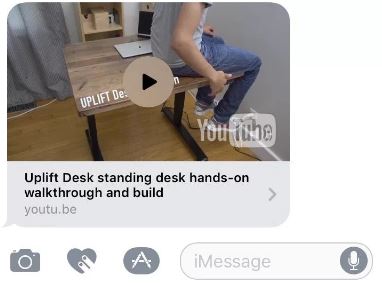
Interactive Notifications
Interactive notifications aren’t unique to the messaging app but are very helpful. The new interactive notifications are much more legible, contain more content and can be expanded by means of 3D gesture. Quick reply is also enhanced, allowing you to see the complete conversation by means of expanded notification.
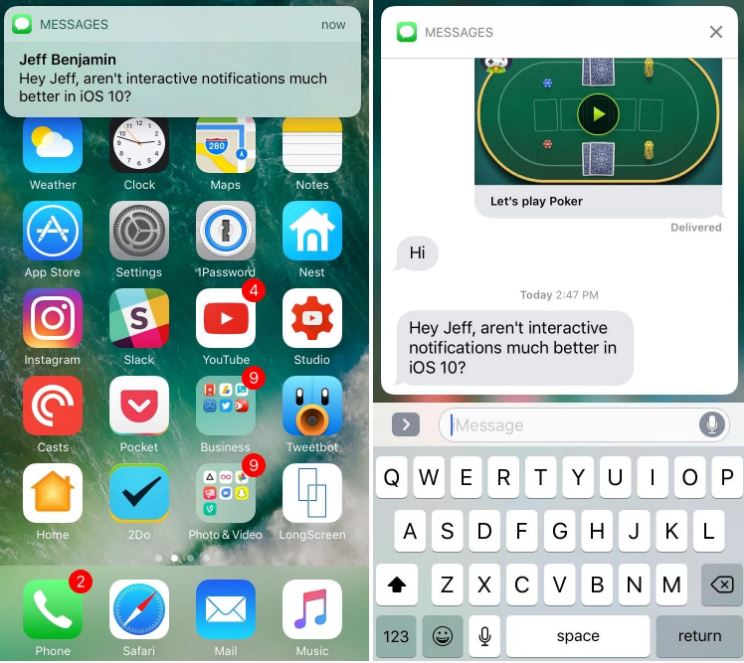
Tap to replace
This is one feature you’ll totally love. Every time you type a message, you have to switch between text and emoji, which gets quite annoying. The new iOS 10 Tap to replace feature will automatically highlight words that can be replaced by emojis. To use this feature, after you have typed the text, simply tap on emoji button and iOS 10 will automatically highlight all the words that can be “emojified”. When the emojifiable words are highlighted, tap the highlighted words to convert them to emojis. If more than one emoji matches a word, you can choose between the emojis in the pop-up.
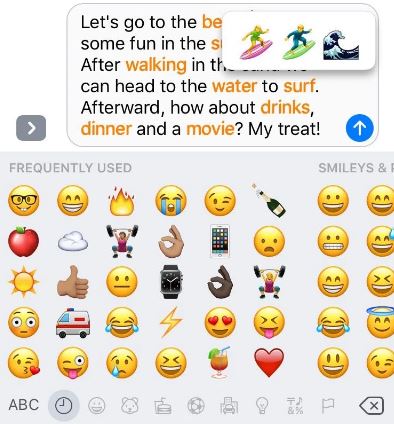
Bubble Effects and Full-screen Effects
iOS 10 allows you to send messages with additional effects, called Bubble Effects. You can now choose between different bubble effects when you send a message. The effects reflect the way your message will be presented on the screen. Slam, Loud, Gentle and Invisible Ink are all part of the bubble effects package. There’s also something called full-screen effects. While bubble effects only affect the current message, full-screen effects affect the entire Message app interface. Balloons, Confetti, Lasers, Fireworks and Shooting Star are all part of full-screen effects.
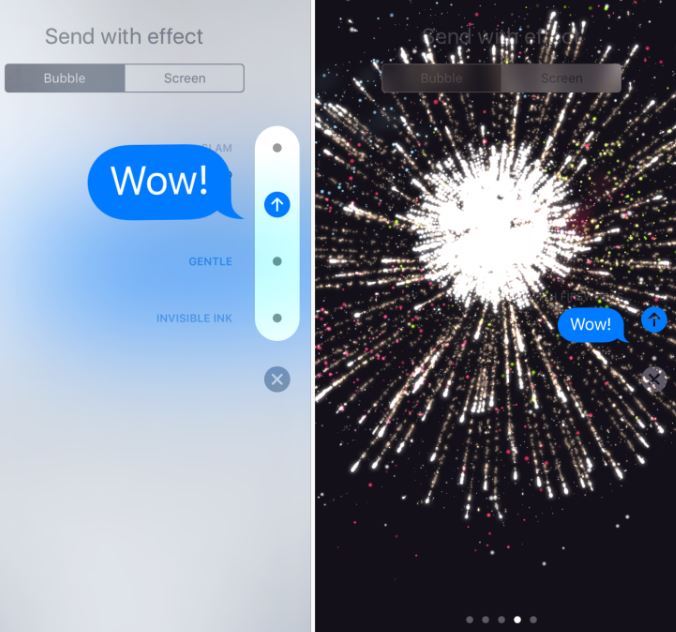
When you send specific phrases like “Congratulations” a full-screen celebration will appear, which causes the Confetti full-screen effect to be invoked automatically.
Tapback Feature
Much like Facebook reactions (like, love etc.), Apple has implemented several emojis to quickly react to a text message. To use this feature, simply double tap on the message you received and choose between the emojis that appear – a heart, thumbs up, thumbs down, haha, exclamation or a question mark.
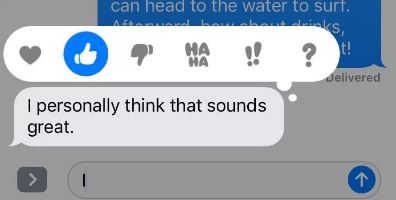
Handwritten Messages
The new handwriting interface lets you send handwritten custom signatures and notes. This feature works when you place the iPhone in landscape orientation. The notes and signatures you send appear in an animated written version to the recipient. The notes you send are stored in a shortcut area beneath the handwriting surface so that you can quickly use the same notes again, if you wish to. To get you started, Apple has provided several notes that appear in the shortcut area. Deleting a note is as simple as performing a long-press to enter edit mode and then tapping the ‘x’ in the upper left-hand corner. To exit the handwriting interface, simply tap the keyboard button in the bottom right-hand corner.
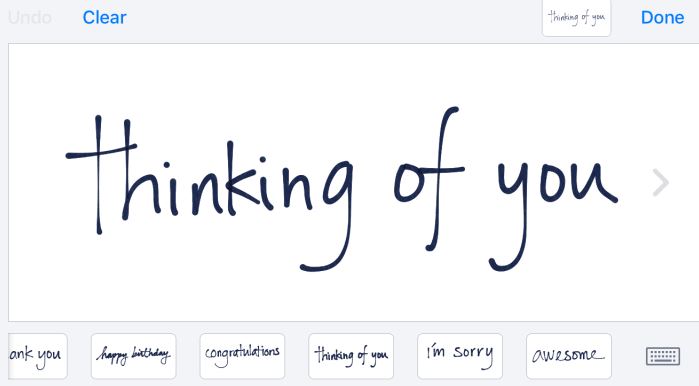
iMessage Apps and Stickers
Without the mention of iMessage Apps and Stickers, the new iOS 10 upgrade description is incomplete. This is the biggest change to iOS’s traditional messaging app. You can access the iMessage App Store by tapping the App drawer button. The App Store allows you to download sticker packs created by artists and also full iMessage apps that use the iOS SDK to deliver great performance. The new iOS 10 makes it possible for artists to create static or animated sticker packs without really coding and allows developers to create dedicated iMessage Apps with iMessage or sticker pack extensions.
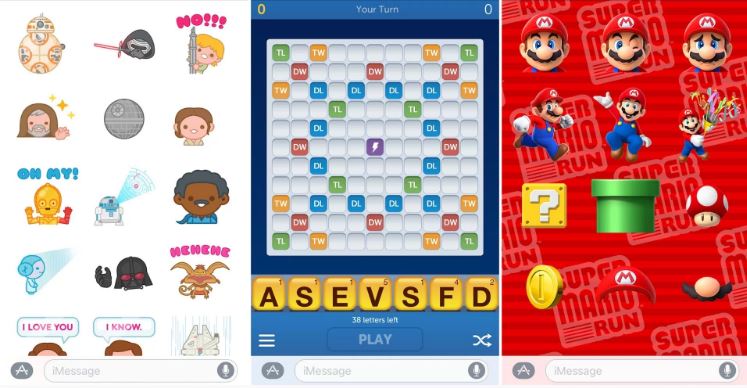
Tapping on the App drawer button and Store button gets you access to the iMessage App Store. The App Store has two major tabs – Featured and Manage. The Featured tab is where you will install apps, much like the traditional app store. The Manage tab lists all the apps that you have currently installed. To uninstall an app, slide the switch beside the app to off position, tap on ‘Done’ and the app will be removed. To search for a particular app, just tap the search button in the upper left-hand corner. You can also rearrange apps that you install by long-pressing an app icon to enter edit mode. After long-press, tap and drag the app icon to a different location in the app drawer.
Have you already used all these features in the new iOS 10 messaging app? Which feature do you like the most? Let us know in the comments section!
