TWRP is an essential and most popular custom recovery tool for whoever wants to modify their Android device. It was initially developed for Nexus devices but soon released for many other Android devices. If you are looking for ways to install TWRP recovery on your Android device, you are on the right page. This tutorial will help you install TWRP recovery on your Android device. Not just that, we will also guide you to setup ADB and Fastboot and unlock Bootloader via Fastboot.
Contents [show]
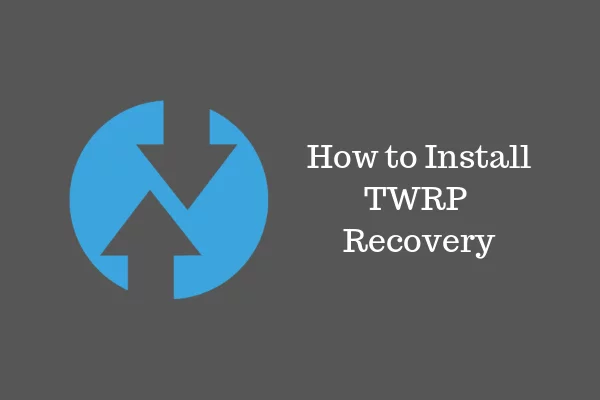
Important Before Flashing TWRP
Before flashing TWRP onto your Android device, you need to do following things.
- Enable USB Debugging and OEM Unlock.
- Install ADB (Android Debug Bridge)
- Unlock the Bootloader of your Android device: If the bootloader of your Android device is not unlocked, then TWRP cannot be flashed. Most of the Android devices’ bootloaders are locked to make sure users use the Android OS developed by the manufacturers.
- Create a backup of your device.
- Download Compatible TWRP – TWRP Recovery version is different for every Android device. And so far, it is not available for every device. So, go to the official website and download the TWRP recovery made for your device. If your device is not listed, do not download any other version of TWRP and don’t attempt to install it on your device. It will result in turning your device useless.
How to Enable USB Debugging and OEM Unlock
You can do this on your Android device by following the steps below:
STEP 1. Go to Settings. Select About Phone.
STEP 2. Tap the Build number minimum 7 times, till you see the message “You’re now a developer.”
STEP 3. Go to Settings, and select Developer Options. Enable USB Debugging and Enable OEM Unlock.
How to Install ADB and Fastboot
ADB or Android Debug Bridge tool is useful in sending Linux and Android commands from your PC to the connected Android device.
Fastboot is another tool which is used to re-flash system partitions on your device. It is also used to update your device manually or when you have soft-bricked your device, and you need to perform a clean installation of the stock system image.
The process to install ADB and Fastboot is a very tricky one. But, thanks to the XDA Developer Snoop05, who has created a tool to install ADB, Fastboot, and Drivers on your computer in just 15 seconds. You will just need to download the installer and follow the steps.
STEP 1. Open the ADB setup file you just downloaded. To do this, double-click on the adb-setup.exe file.
STEP 2. A command prompt window will open up with a blue background. Here you need to say YES to all the prompts. To do this, type Y and press ENTER.
This will install ADB, Fastboot, and Drivers onto your computer.
How to Unlock Bootloader by Fastboot
Unlocking bootloader is a pretty easy step. But, all the Android devices don’t allow unlocking bootloader so easily. Many manufacturers use a different lock on it, and it can only be unlocked by entering a key. The key then has to be requested to your device’s manufacturer. This way, they get to know which device of theirs has been unlocked and they disable the warranty of that device. Many Motorola, Sony, and LG smartphones fall under this category. Don’t worry. If you are not sure Fastboot can unlock your model’s bootloader or it requires the key, you can still try this method. There is no harm in trying it. Follow the steps to unlock Bootloader by Fastboot.
Note: Before starting this process, make sure to create a backup of your device’s data. This process will wipe all the data on your phone. So, create a backup before proceeding.
STEP 1. Connect your Android device to the computer with a USB cable.
STEP 2. Press Win key + R to open Run. Type cmd and click OK. It will open a command window.
STEP 3. Now, we have to boot the device into Bootloader mode. Type the following command and press Enter.
adb reboot bootloader
*If asked to authorize USB debugging on your Android device, accept it.
STEP 4. Soon your device will boot into bootloader mode. Now, type the following command and press Enter.
fastboot oem unlock
*If you see a confirmation option in your device, use the Vol UP key to navigate to YES, and press Power key to select it.
STEP 5. The last step will unlock the bootloader on your device, and your device will reboot into the bootloader mode. Type the following command into command prompt and press Enter.
fastboot reboot
STEP 6. Now your device will go through the factory reset. After finishing, it will boot into system.
Now your Android Devices’ bootloader is unlocked.
Disclaimer: Do not proceed any further if you don’t completely understand the process. Rooting is not a safe operation and will void your smartphone’s warranty. There is a chance that your phone might not work properly after root. MobiPicker is not responsible is not responsible for any damages that may occur to your phone during or after the process. If you still want to proceed, then take a full backup of your data before going through with the process.
How to Install TWRP Recovery
As you have installed ADB and Fastboot on your computer and unlocked the bootloader of your device, we can proceed to install TWRP via Fastboot on your phone. Follow the steps to do so –
STEP 1. Find and download a TWRP recovery file, made only for your Android device. This will be a “.img” file. Save it in a folder.
STEP 2. Enable USB Debugging. Setup ADB and Fastboot. Methods for the same are described above.
STEP 3. Now, go to the folder where you saved the TWRP Recovery “.img” file. Here you need to open a command window inside this folder. You can do this by pressing and holding Shift key + right-click on your mouse on an empty space in the folder. Select “Open command window here”.
STEP 4. Using a USB cable, connect your Android device to your computer.
STEP 5. In the command window opened in Step 3, enter the following command and press Enter. It will boot your Android device into Bootloader/Fastboot mode.
adb reboot bootloader
*If asked to “Allow USB Debugging” on your Android device, select OK.
STEP 6. Soon, your device will boot into bootloader mode. After it does, enter the following command. It will flash the TWRP Recovery file onto your device.
fastboot flash recovery xx.xx.img
Before entering the command: Here, “xx.xx” in xx.xx.img is the name of the “.img” file on your computer. In place of “xx.xx” in the command window, use the file name of “.img” file on your computer. OR, simply rename the “.img” file on your computer as “xx.xx.img” and proceed with the command.
STEP 7. The last step will flash the TWRP Recovery onto your Android device. Now, enter the following command to reboot your device.
fastboot reboot
STEP 8. TWRP Recovery is installed successfully on your device. To boot into TWRP Recovery, enter the command adb reboot recovery on your computer when your Android device boots into the system.
Conclusion
The TWRP Recovery is much better than Stock recovery as it offers ROM installation, along with the backup feature. We hope this guide was able to help you through the process of installing TWRP Recovery. It is one of the easiest methods to install TWRP recovery onto your Android device. But, always be careful while performing these processes.
Check Also: Best Apps to Root Without PC
