Of late Kodi is seeing a steady growth in popularity. More and more users are installing Kodi to get the best out of the popular media player. Those who are wondering what Kodi is all about – it’s a free and open-source media player software application developed by the XBMC foundation. Kodi was formerly known as XBMC and is today available for multiple operating systems and hardware platforms with a software for use with remote controls and televisions. Kodi allows you to play and stream media, including videos, music, podcasts from the internet. That doesn’t mean you cannot play media from local storage!
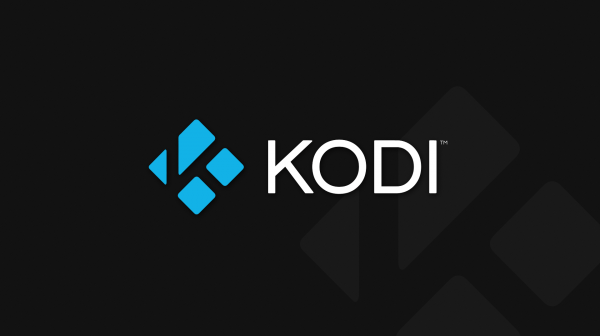
If you have never used Kodi or if you are someone who already uses Kodi on your PC but don’t know how to install Kodi on Apple, Roku TV or Amazon Fire TV Stick, then this post is for you! Read on.
Let’s start with Apple TV.
How to install Kodi on Apple TV
Before you can install Kodi on 4th gen Apple TV, make sure you meet/have the following requirements –
- Mac
- Xcode (7.2 or later)
- Latest Kobi.deb file for Apple TV’s tvOS
- iOS App Signer
- USB-C to USB-A cable
- Active Apple Developer account
Once you have all of these, you can install Kodi by following the steps given below –
- Using USB-C to USB-A cable, connect your Mac to Apple TV.
- Launch Xcode. Then create a new project. Under tVOS, select Application -> Single View Application.
- Fill up the fields for Product name, Organization name and bundle identifier. Give the names of your choice. When you try to save the project, an error will pop up. Nothing to worry! Just click on Fix Issue option.
- Once you click on Fix Issue option, you will be prompted to sign in with Apple Developer account.
- Xcode resolves the error that popped up in Step 3 and creates a provisioning profile.
- At the top of Xcode, you will see a drop-down menu. Select Apple TV and then launch iOS App Signer. Select Signing Certificate.
- Select Provisioning Profile as the created project. Ensure that Input File refers to Kodi.deb file and App Display Name is the name of the app on Apple TV.
- Once everything is filled up, hit Start.
- iOS App Signer now creates an IPA which can be installed on Aple TV.
- In Xcode, Window -> Devices -> Connected Apple TV. Add the IPA file under Installed Apps.
There you go! Installing Kodi on Apple TV isn’t as straightforward as installing it on PC. But following the above steps helps you install Kodi on Apple TV in no time!
How to install Kodi on Roku TV
Installing Kodi on Roku TV is quite a complicated process. Instead of going through a complicated procedure, the best way to install Kodi on Roku TV is to use a screen mirroring protocol called Miracast. The screen mirroring protocols like Miracast do not install Kodi on Roku TV per se, but they will mirror the screens of Android and Windows devices onto Roku TV.
But we must mention that Miracast isn’t very stable. Sometimes, you will notice persistent lagging issues. And other times, you will see dropped streams.
How to install Kodi on Fire Stick
Amazon launched the first version of Fire TV stick about two years ago. The latest all-new Fire TV stick with Alexa Voice Remote is a big hit with consumers. If you own an Amazon Fire TV Stick, it helps to know how to install Kodi on this very popular device. But to be able to install Kodi on Amazon Fire TV stick, you will need to have ES File Explorer installed. Install ES File Explorer from the popular TV apps section.
Once ES File Explorer is installed, follow these simple steps to install Kodi on FireStick –
- Connect the Amazon Fire TV Stick’s USB power cable to a spare USB port or with a power adapter.
- Head to Settings -> System -> Developer Options. Turn on Apps from unknown sources.
- Open ES File Explorer. Select Favorite -> Add
- Enter “http://kodi.tv/download”. Name it Kodi.
- Open the Kodi link. Search for Kodi Android Apps. Choose ARM version.
- Now, head to the three dots that you see at the bottom right of the screen. Choose Open In New Browser.
- Step 6 will download the latest version of Kodi on your favorite Amazon Fire TV stick. Once the file download is complete, all you have to do is to select the Open File option and the hit Install.
If, by chance, following these steps doesn’t install Kodi on Amazon Fire TV stick, try following the alternative method given below –
- First install Apps2Fire on your Android Smartphone that runs Kodi.
- Head to Settings -> Developer Options. Turn on ADB Debugging.
- Note down the IP address of Amazon Fire TV Stick. You can see the IP address under the Network option in About menu (under Settings -> System).
- Now open Apps2Fire and enter the IP address you noted down in Step 3. In Apps2Fire app, Menu -> Upload Apps -> select Kodi to install.
That’s all folks! If you face any trouble installing Kodi on Roku TV, Apple TV or Amazon Fire TV Stick, do let us know in the comments section!
Also check: How to install Fusion on Kodi 17 Krypton
