Amazon Fire tablets prove to be an excellent option for the people looking for a low-cost solution. The Fire OS is based on Android and comes pre-installed with a bunch of apps along with some of the best services from Amazon, like Alexa and Prime Video. The only thing it lacks is the Google Play, despite its OS based on Android. Fret not, there is an easy way to install Google Play on Kindle Fire that we’ll talk about in the next sections.
The Fire tablet users are limited to Amazon’s own app store that has far less number of apps than the Google Play Store. And frankly, the Fire tablet isn’t worth much without the Google apps like YouTube, Chrome, Gmail, Google Drive, and many others. But as we mentioned earlier, the Fire OS is based on Android and it will naturally support installations from APK files.
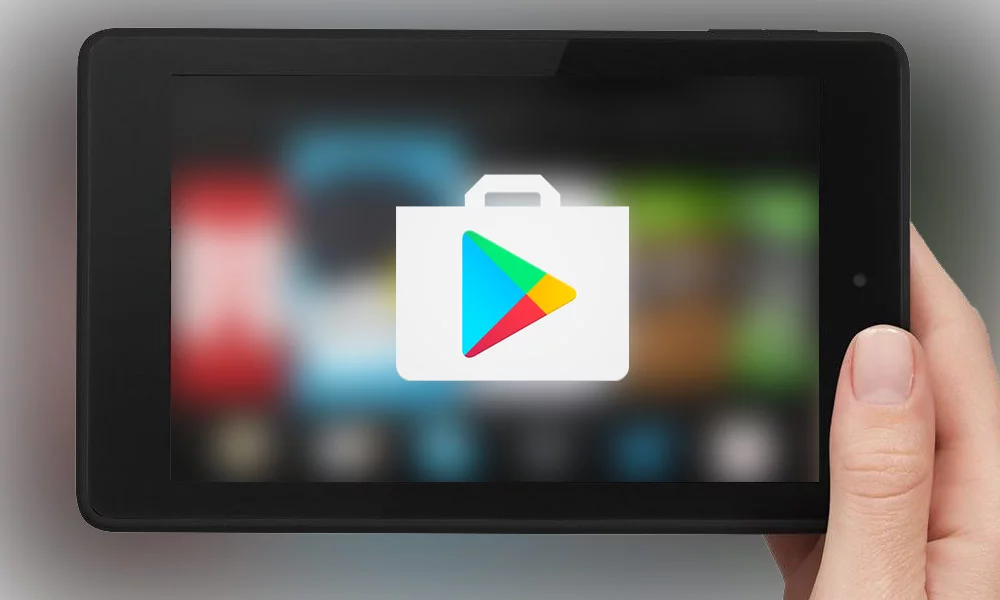
What all do I need to Install Google Play on Kindle Fire?
First of all, you need an Amazon Fire tablet (4th gen or above) released after 2014 and it should be running Fire OS 5.X. On your Fire tablet, enable Apps from Unknown Sources from the Security tab under the Settings menu.
Once you have done this, you will have to download the below-mentioned APK files from the links given. You need to use the built-in Silk browser for downloading these APK files.
- Google Account Manager
- Google Services Framework
- Google Play Services (for Fire HD 8 2017 7th gen) | Google Play Services (for previous gen Fire tablets)
- Google Play Store
For accessing these APK files on your Fire tablet, you will need a file explorer installed on your tablet. You can make use of the Docs app that the Fire tablets come pre-installed with, or any third-party file managers like Total Commander, which you can find easily on the Amazon app store itself.
How to install Google Play on Kindle Fire without rooting
If you don’t have your Amazon Kindle Fire rooted, just relax, we will tell you how to install Google Play on Kindle Fire without rooting. The process to get Play Store on Kindle Fire that we’ll be discussing next is as easy as downloading and installing an APK file on your Android phone. You won’t be needing a PC, ADB, or any other such tool that might make the process more complex. We want you to get the things in the fastest possible way, and this indeed is one.
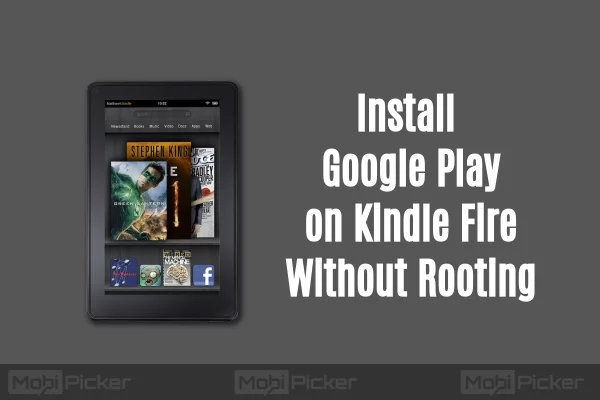
Below mentioned is the easiest and fastest way to install Google Play on Amazon Fire Tablet. There aren’t many steps involved but you need to follow them carefully to make Google Play Store and Google Play Services work perfectly fine in the first go itself.
Step 1. Use your file manager to access the downloaded APK files in the Downloads of the Local Storage of your Fire tablet.
Step 2. Now you need to install them one after the other in the exact order that is being told here:
Google Account Manager → Google Services Framework → Google Play Services → Google Play Store
Step 3. Each time you’ll click on these APK files, it will prompt you to confirm the installation. Click on the Install button each time an APK is being installed. And do take care of the sequence you’re installing the APKs in, this is crucial to properly install Google Play on Kindle Fire.
Step 4. The installation will now be completed but there is more to the process. Now you’ll be able to see the Google Play Store in the apps list, click on that and sign in with your Google account. This will make use of all the core Google services that you just downloaded and sync your account across the Google apps on your Fire tablet like it normally happens on an Android device.
Step 5. After that, you need to install an app from the Play Store that uses Google Play Services, a core Google apps would do. When you’ll open that app, it will ask you to enable Location Services, which you need to enable from that screen to allow Google Play Store and other apps to function properly.
Now you are all set to find and install apps from the Google Play Store just like an Android tablet.
Things to Know After Installing Google Play on Kindle Fire
Google Play Store and Google Play Services may not work in the first go after installing them. They update automatically in the background and you might have to allow them some time to update themselves and other Google core services to function properly on the Amazon Fire tablet.
Apart from this, a few users have reported that they weren’t able to use Google Inbox or Google Now Launcher. The two apps aren’t fully supported on the Fire tablets as of now and it is suggested to avoid them. That’s a small price you’re paying to enjoy a whole lot of features and apps with the Google Play on your Fire tablet.
Though the above-mentioned steps are the easiest way to install Google Play on Amazon Fire tablet, some of you might face certain issues while using the Google Play Store and other apps. A simple reboot or enabling Location Services can easily fix those issues. If it still isn’t fixed, you can start afresh and install the four APKs again.
You can also download other Google core services from APK Mirror and install them in the same way it is mentioned above. The only thing you need to take care is to download the APK files that work fine with Android 5.1.1 to ensure they’ll work on your Fire tablet.
In case you want to add multiple Google accounts, then you need to head to the Gmail app and add the second account. After you have added the account, it will be synced across all the Google services and apps.
Let us know if you were able to install Google Play on Kindle Fire. If you could not install successfully and facing any problems, comment below and we will help you fix the issues.
