When you switch from Google Chrome to Safari, you will want to import data to Safari. Data here mainly refers to bookmarks. Browser history can also be part of the data. You may have saved a lot of bookmarks in Chrome and it helps to know how to import all bookmarks to Safari. This post is all about that.
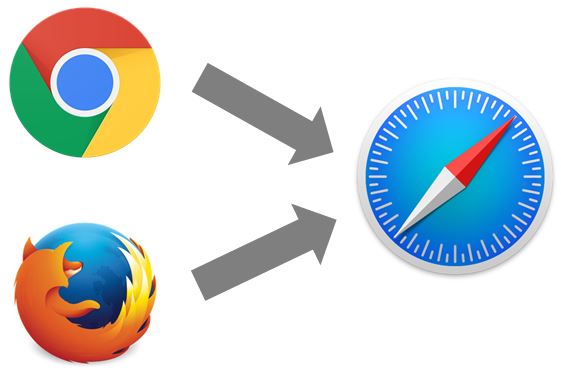
Apart from Safari, Chrome and Firefox are the two most widely used browsers. This post will mainly cover data import to Safari from Chrome and Firefox. Other browsers may also support similar interface for transferring bookmarks.
We will break this post into two sections. The first section will cover importing data to Safari from Chrome. The next section will cover importing data from Firefox.
How to Import Data to Safari from Chrome
There are two ways in which you can import data to Safari.
Method 1: Quick Import from Chrome to Safari
Mac OS X Safari provides an option to quickly import bookmarks from one app to another. To do this, follow these simple steps –
- Open Safari
- Head to File -> Import From -> Google Chrome
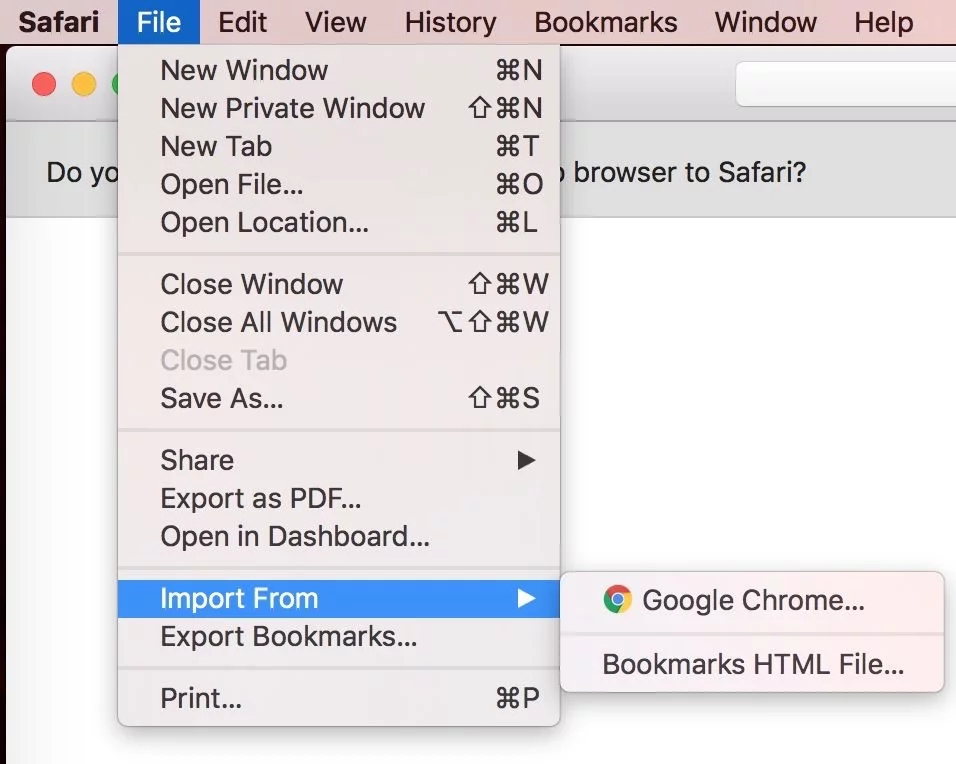
- Make sure Bookmarks are selected. Select History if you wish to import history as well.
- Click Import
This is all that needs to be done to import data from Chrome to Safari. But if this method doesn’t work, there’s another method you can use to import data to Safari.
Method 2: Manual import to Safari from Chrome
This method mainly consists of two parts – first, export bookmarks from Chrome to an HTML file. Next, import this HTML file in Safari. Follow these steps –
To Export bookmarks from Chrome to HTML File:
- Open Google Chrome
- Click Customize and Control icon in the top right (you will see this icon as three horizontal lines)
- Head to Bookmarks -> Bookmark Manager

- Then select Organize -> Export Bookmarks to HTML file
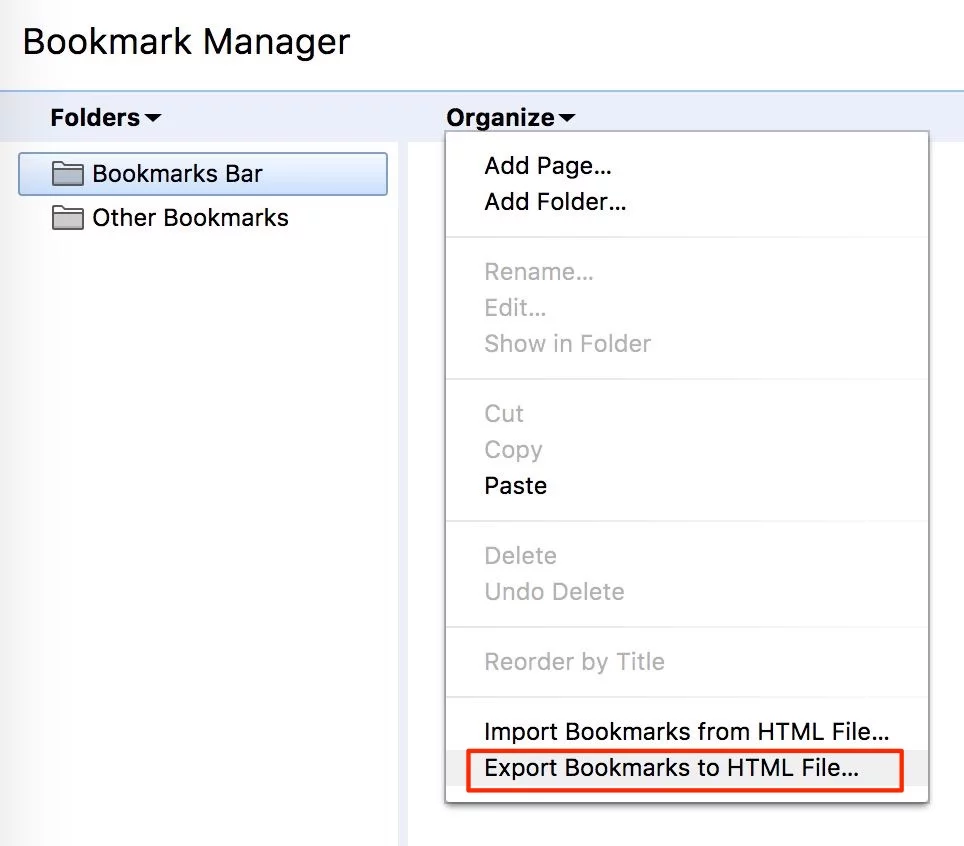
- Select the location where you wish to save this HTML file. Remember this location
Next, we’ll import the HTML file you just saved back into Safari:
- Open Safari
- Head to File -> Import Bookmarks
- In the Finder window, head to the location where you saved the HTML file from Chrome. Select this file
- Click Import
This should import all bookmarks into Safari. Additionally, you may want to sync this information to iCloud, so that it’s available across all your iOS devices. To do this –
- Head to System Preferences -> iCloud
- Select Safari. All Safari information will now be synced to iCloud and is accessible across all your iOS devices.
Now that we’ve covered data import to Safari from Chrome, we can take a look at data import to Safari from Firefox
How to Import Data to Safari from Firefox
Importing data to Safari from Firefox is similar to importing data from Chrome. First, you export bookmarks from Firefox to an HTML file. Then you import this HTML file in Safari.
Export bookmarks from Firefox:
- Click the Bookmarks button on the top right. Select Show All Bookmarks
- Click Import and Backup. Choose Export Bookmarks to HTML
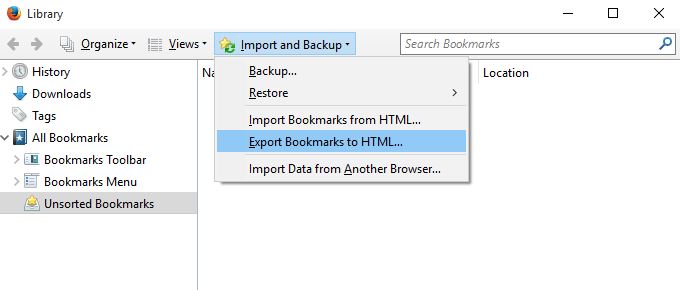
- In the window that opens, choose a location to save the HTML file. Remember this location.
- Click the Save button. Close all Firefox windows.
Import bookmarks into Safari:
- Open Safari
- Head to File -> Import Bookmarks
- In the Finder window, head to the location where you saved the HTML file from Firefox. Select this file
- Click Import
And we’re done! You now know how to import data to Safari from Chrome and Firefox. If you wish to import data from a browser other than Chrome and Firefox, the process still remains the same – look for the option to export bookmarks to an HTML file and then import this HTML file into Safari. Simple, isn’t it?
