iMessage not working? Not sure how to fix? Looking for solutions to fix iMessage on iPhone or iPad? You are at the right place! Stop breaking your head on “Why is my iMessage not working?” We will take you through a step-by-step guide on how to fix annoying iMessage issues. Sit back and relax while we guide you through comprehensive solutions for fixing iMessage issues.
First, let’s be absolutely sure your iMessage is, in fact, not working. But how do I know if my iMessage is not working?
Having a tough time figuring out if your iMessage doesn’t work or if it’s working perfectly alright? If you have been trying to send iMessage using your iPhone or iPad but all the messages start appearing in green bubbles, well, something is wrong and we need to fix it. Don’t worry. We are here to help!
Before we get started, it helps to know what iMessage actually is.
What’s iMessage?
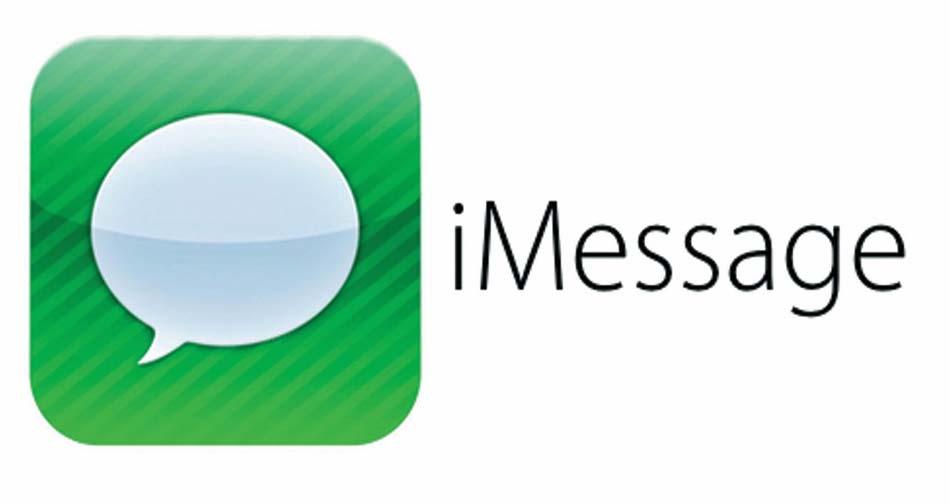
Remember the age-old, now-almost-extinct, Blackberry messenger and those annoying pin numbers? If you have forgotten, never mind! iMessage was Apple‘s answer to the Blackberry messenger. Unlike traditional SMS services which use cellular service provider’s text messaging system, iMessage uses data to transmit messages. Why pay for SMS when data gets the job done? iMessage is a great app. It allows iPhones and iPads to send messages above the traditional 160-character limit of text messages and other data limits associated with MMS. But there is one primary drawback of iMessage — it only works between Apple devices. Own an iPhone but trying to send a message to your friend who owns an android phone? Sorry, not possible.
Now that we know what iMessage is and that we are doubly sure it’s not working, let’s head straight to the solutions! Before you check further, ensure that you are not facing iMessage activation error.
iMessage not working on iPhone and iPad? Look no further for solutions!
1. Check if you have a working internet connection
If your iMessage isn’t working on iPhone or iPad, the problem could very well be with your network connection. iMessage works only with Wi-Fi or cellular data connection. To make sure you have a working internet connection –
- Open Safari
- Navigate to any website
- If the website doesn’t load or Safari says that you are not connected to the internet, you know what the problem is!
- Turn on Wi-Fi or cellular data and check if you are able to send and receive messages
Perfectly working internet connection and still having issues with iMessage? Head straight to the next solution!
2. Try the classic solution first – Turn off, Reboot and then back on.
When iMessage not working, a reboot is definitely worth a try. To reboot, follow the steps below:
- Head to Settings -> Messages
- Tap the button next to iMessage to turn iMessage off
- Hold the power button down until you see ‘Slide to Power Off’ and slide your finger across the bar to turn off
- Turn your device back on
- Head back to Settings -> Messages, and turn iMessage back on
This simple fix works MOST of the time.
This solution didn’t work? Arrrggghhhh! Never mind. Let’s try the third solution and see if we can get your iMessage working.
3. Make sure you have setup iMessage correctly
Many times, though silly, it turns out that your phone number isn’t configured to send and receive messages.
- Head to Settings -> Messages. Open menu item ‘Send and Receive’
- You’ll see a list of phone numbers and email addresses that are configured to send and receive iMessages on your device.
- Look under the section titled ‘Start New Conversations From’
- If there isn’t a checkmark next to your phone number, tap on your phone number to activate iMessage for your number
Simple, isn’t it? Still not working? Try next solution!
4. Reset your network settings
Whenever you find iMessage issue and are having a tough time figuring out the cause, more often than not, restoring your network settings back to factory defaults can resolve an issue with iMessage. To reset your iPhone or iPad’s network settings –
- Head to Settings -> General -> Reset
- Choose ‘Reset Network Settings’
Check if you are now able to send and receive messages. Sometimes things can get really messy and even after trying these, your iMessage simply refuses to work. Let’s try another solution.
CAUTION: Make sure you know your Wi-Fi password before resetting your network, because resetting network erases all the saved passwords.
5. Updating iOS may fix the problem!
Keeping your iOS updated is always recommended. Sometimes, as simple as updating iOS can fix issues related to iMessage on your iPad and iPhone. Bug fixes happen to come in the form of, yes, you got that right – “updates”. Apple often pushes updates to fix iMessage issues.
- Head to Settings -> General -> Software Update
- See any updates available for your phone? Install them!
Now check to see if you are able to send and receive messages. Still unhappy? Try signing out and signing in!
6. Sign out and Sign in
There’s a high possibility that signing out and signing in can fix iMessage issues.
- Head to Settings -> Messages
- Tap to open ‘Send & Receive’
- Next, tap where it says ‘Apple ID: (your Apple ID)’ and choose ‘Sign Out’
- Sign back in using your Apple ID and try sending an iMessage
If everything you have tried so far fails, we suggest you contact Apple Support.
7. When everything fails, contact Apple Support!
It’s highly unlikely that you will reach this step without having resolved iMessage issues. One of the above six steps usually resolves most of the iMessage issues. In those very rare occasions when none of the troubleshooting steps we detailed above help you fix the problem, we suggest you contact Apple Support. Apple engineers will fix your issue in no time!
The next time you find your iMessage not working, you know where to look for solutions. We hope this helps!
