Google Allo is a new a smart messaging app or Android and iOS devices. The new app adds multiple user-friendly applications to smartphone messaging. Not only does it allow you to chat with your friends, it also helps you make plans by giving suggestions. The Google Allo also assists you by answering all kinds of queries. You can check your flight status or reservations without leaving the app. It allows you to express better and faster by using photos, emojis, and stickers. Google claims that the app keeps improving as you use it. The company has finally released the new Google Allo. Let’s see how the app works:
How To Use Google Allo
Installation
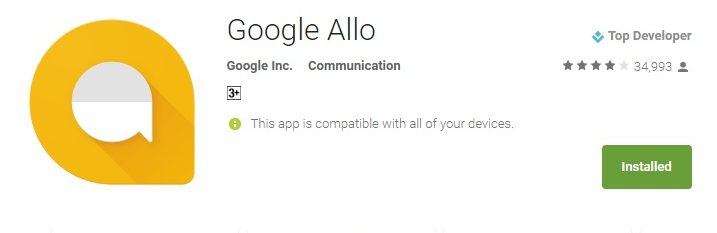
The light app can easily be downloaded from Google Play Store. Once you download it, the app should automatically install on your smartphone. If not, click on the Install button to do so manually. You can download the Google Allo app on APKPolice.com or install it from Google Play Store here.
Start
Once you open the app, you will get three options – ‘Send a message’, ‘Start a group chat’, and ‘Meet your Google Assistant’. You can choose one of the three and start. Upon navigation, you’ll realize that the new app is indeed very light.
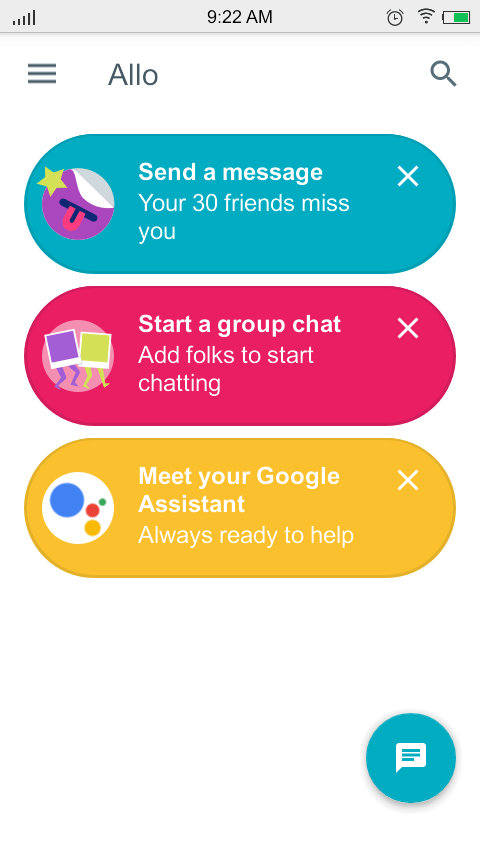
There is search icon on the top right and a messaging shortcut on the bottom right. You can look up multiple options on the top left.
Create A Profile
The app will ask you to create a profile once, as soon as you open the app. The app automatically detects your phone number and sends a verification code, which it reads automatically too. You can perform these steps manually too.
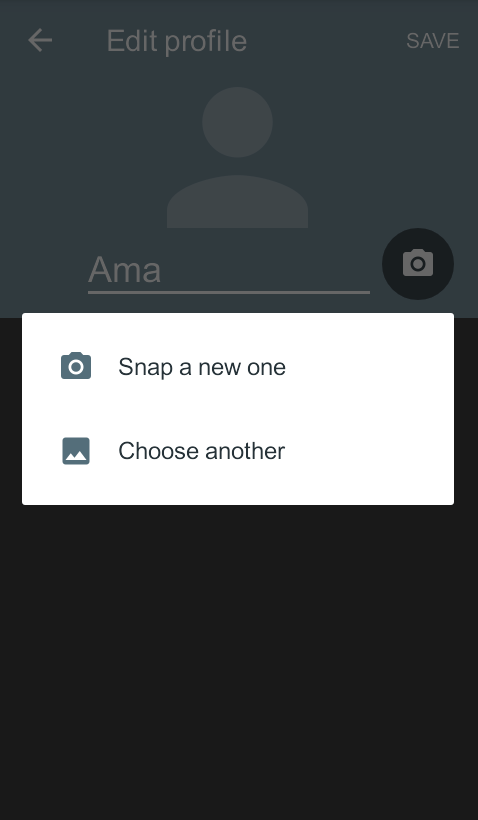
Next, you can create your profile just by entering a name and adding an optional picture. The app suggests you to take a selfie for your profile pic on first use itself, however, you can skip and manually use a picture from your gallery.
Send a message
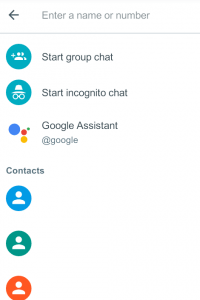
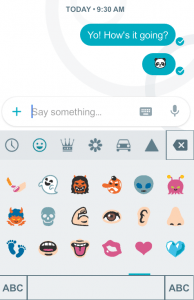
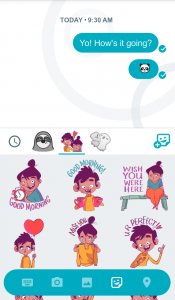
Once you select this option, the app opens a list of your contacts to choose from. You can select any of those. It gives you an option to use Hangouts or Messages app to invite your friends to the app. Once you send a message, it shows you Blue ticks similar to the Facebook Messenger but adds the single tick for sent and double for seen just like WhatsApp Messenger.
The app also allows you an option to add multiple emoji very easily by selecting the emoji icon and going through a list of standard emojis. It also offers a time/date stamp in the chat thread itself. You can also add voice messages by selecting the microphone icon on the bottom right. You can also select and delete sent messages.
The + Messaging
In the messaging window, there is a ‘+’ icon on the bottom left. It is one of the most useful icons in the Google Allo. Once you select the ‘+’ icon, you get multiple options instantly. From here, you can click a new photo in the app itself and send. This is very useful for instant communication. You can a picture choose form your camera roll too.
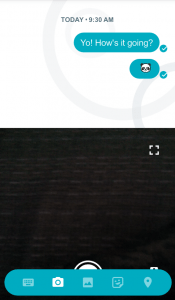
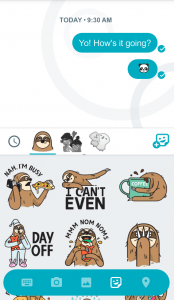
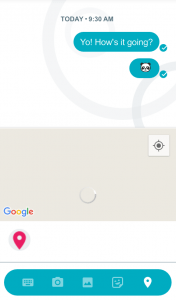
Next, you get an option to add stickers. The app gives you an option of multiple creative stickers to choose from. You can also browse and find more than 25 custom sticker packs in the app itself. Next, you can also send a Google Maps location very easily, from the app itself.
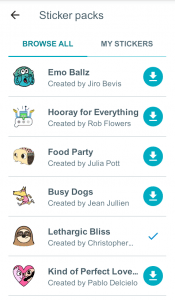
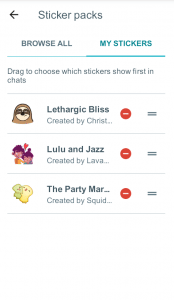
Smart Reply
This allows you to respond to messages with just a tap and saves a lot of time. Even if you are busy, you can send a quick ‘yes’ ‘no’ in response to you any questions. The app offers multiple suggestions of common replies based on the question’s content.
The Smart Reply improves over time and adjusts to your style. This is one of the most unique features of the Google Allo app. The conversations become easy and fast. It suggests responses for photos too. This function along with Google Assistant make an extremely user-friendly messaging experience.
The Incognito Mode
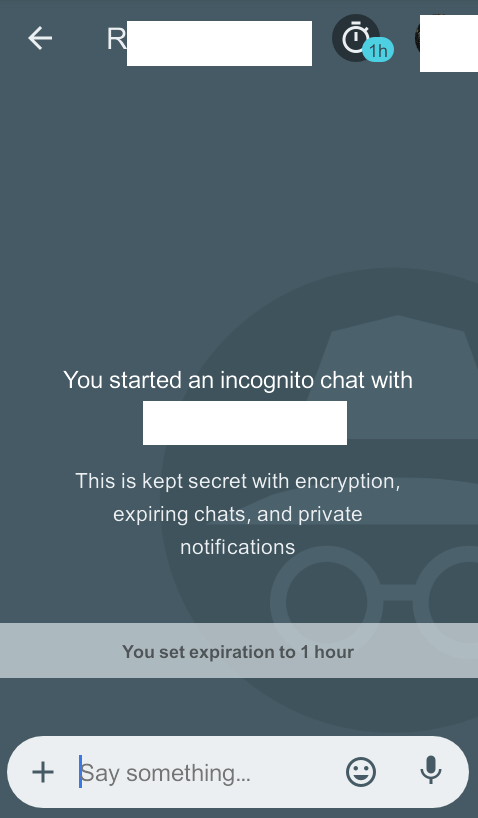
This is a very useful mode as you don’t have to worry about important details and private information. The incognito mode offers encryption, expiry chats, and private notifications. It shows the expiration time below and on an icon on top right. You can choose the expiration time from 5 sec to 1 week.
Start a group chat
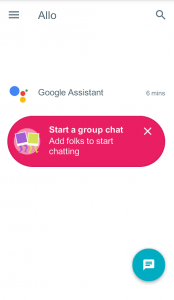
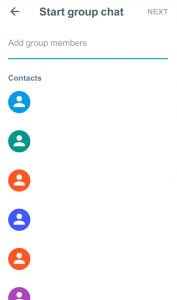
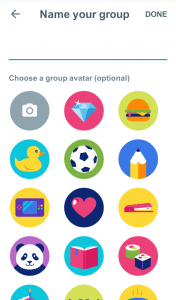
You can select multiple contacts to form a group chat. You can name a group chat and add an icon too. All the features of the normal chat are available in group chat too. You can share YouTube videos or play games right in your group chat. Also, to make plans, you don’t have to leave the chat anymore, thanks to Google Assistant.
Meet your Google Assistant
This is one of the most unique features of the Google Allo app. It helps you plans, find information, and express yourself more easily in chat. Once you select the ‘Google Assistant’ option, you can almost have a nice chat filled with all kinds of information. It also comes with the option of ‘Voice Commands’ and is very good at translation your voice. You can ask for ‘Translations’ or ‘Answers’. You can even send a picture of a foreign phrase and it will translate it for you.
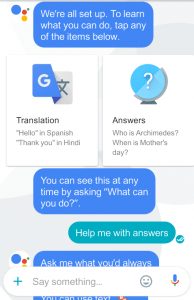
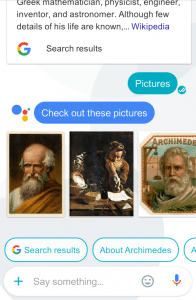
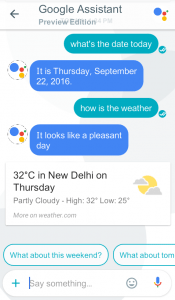
Not only does it answers your queries with possible links and picture, it also suggests further questions you might have. So, you just have to tap on one of those, instead of typing once again. You can find a nice place for dinner or understand a scientific principle, very easily.
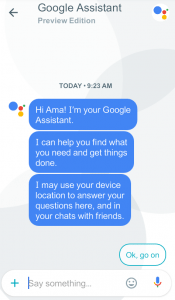
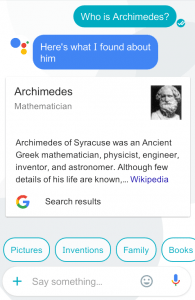
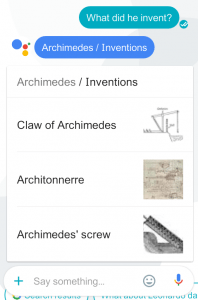
You can use Google Assitant in your chats very easily. Just add @google and google assistant is now part of your group. You don’t need to leave the group to find information for plans, share a YouTube video or to win an argument.
Blocked Contacts
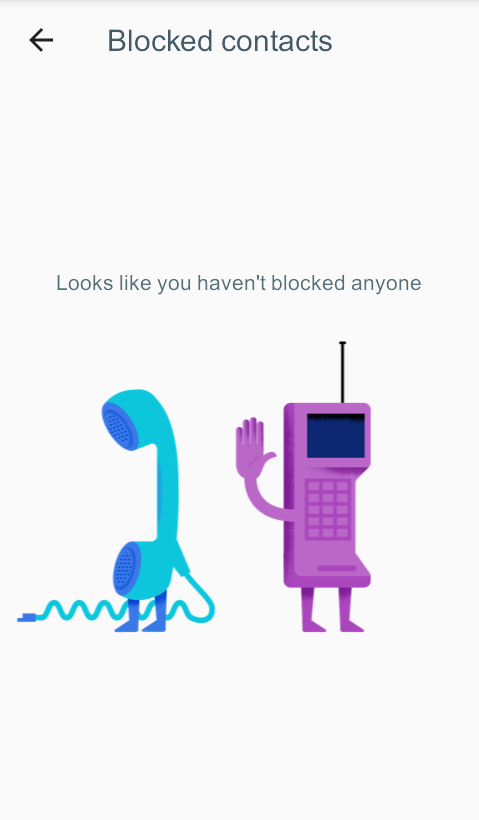
An icon on top left corner of the home screen, offers several options including Profile and Blocked Contacts. You can select the ‘Blocked Contacts’ button and add any number of contacts you want to block messages from. This can be done pretty easily.
General Settings
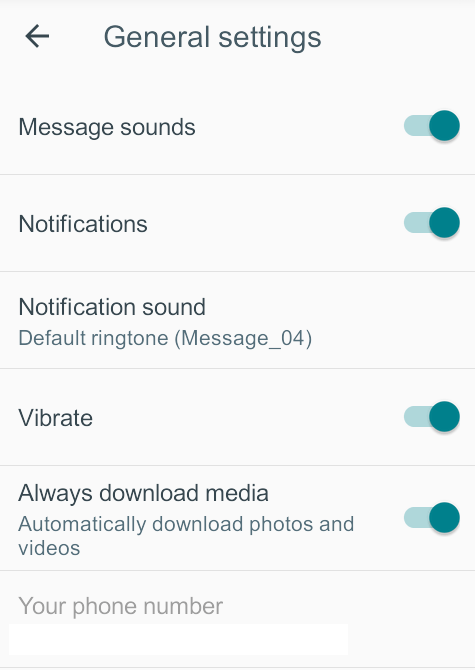
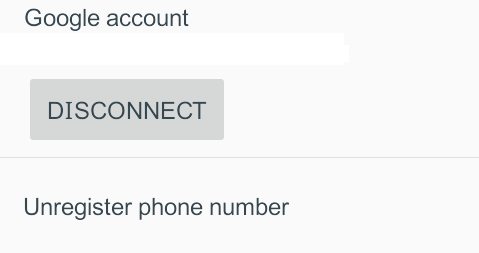
Among other options, the ‘General Settings’ allow you to turn on / off certain features including Message Sounds, Notifications, Vibrate, and Always download media. You can also choose your Notification sound. It shows the connected phone number and gives you an option to unregister. You can also disconnect your Google profile.
Help & Feedback
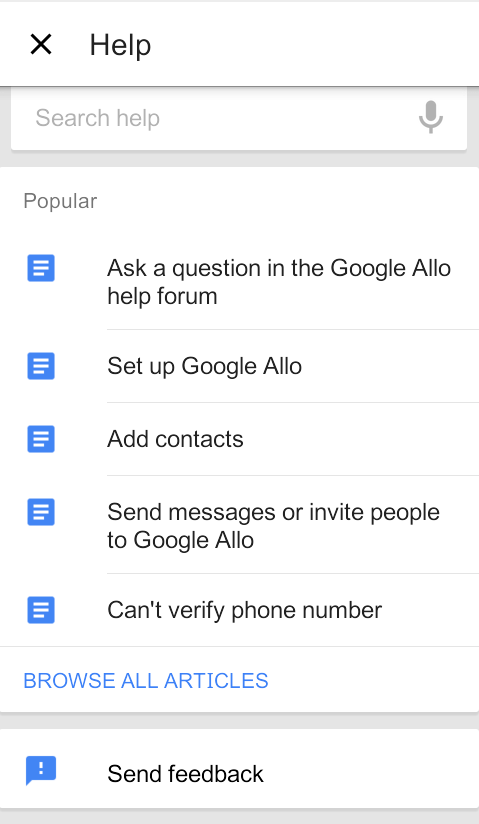
This section includes some of the frequently asked questions to hep you navigate the app. Also, you can leave feedback in the bottom end.
Conclusion – The Google Allo is definitely one of the most user-friendly messaging apps. It really takes into account the chatting habits and adds great value to them. It has the potential to be a great tool of communication in the near future.
Google has said that over the coming months, Google Assistant will be available in more Google products. The Assistant will also come in more languages coming soon. All chats in Google Allo are encrypted using industry standard technologies like Transport Layer Security (TLS). In Incognito mode, messages have end-to-end encryption and additional privacy features. You can also message friends who aren’t yet using Google Allo through SMS or app preview messages. The Google Allo app will be available worldwide in the next few days.
