With over a billion active users, it remains needless to say that WhatsApp is the most popular Instant Messenger currently available on any platform. It is equally popular among the Android as well as iOS users. Ever since the acquisition of WhatsApp by Facebook, it has been continuously evolving. It has been slewed with new features like gender and race neutral emoji, video calling and the all-new WhatsApp Status (WhatsApp Stories) among others. WhatsApp has such a huge consumer-base that it comes pre-installed even in feature phones. Yet, to a surprise of many, this amazing application is still not available on the Apple iPad.

While the Android siblings of the iPad have native WhatsApp application available on the Google PlayStore, the iPad is still kept bereft of it. It seems strange that WhatsApp has been officially available on Android tablets and even the Windows PC for a good while now, but the Apple iPad is yet to receive an official WhatsApp application. WhatsApp’s abstinence from iPads seems very strange considering the fact there are over millions of active iPad users who would love to use the app on their beloved tablet.
If you’re an Apple iPad user and are wondering whether it is possible to use WhatsApp on the iPad or not, the answer is yes. Even though no native version of the WhatsApp application is yet released for the Apple iPad, but it is very much possible to use WhatsApp on your iPad. In this tutorial, we’re going to tell you how to use WhatsApp on your Apple iPad in few very easy to follow steps. And if you are worrying that it would require some jailbreaking, then rest assured as this trick doesn’t need any jailbreak. So just follow these steps and you can easily set up and enjoy WhatsApp on your Apple iPad running on iOS 10 or above without the need of jailbreaking it.
Here’s how to successfully install and run WhatsApp on your Apple iPad:
STEP 1: First of all, you’ll need WhatsPad++ IPA file since there is no official WhatsApp application available for the Apple iPad. WhatsPad++ is basically a modified version of the original application. It is designed for the iOS platform and it works just the same as the original application once you install it. You can easily download the WhatsPad++ from here.
STEP 2: Now you’ll have to get WhatsPad++ installed on your iPad. For this, you’ll need to first sideload the application onto your iPad. You can do it either using Xcode (only for Mac) or Cydia Impactor (for Mac, Windows, Linux ) to transfer WhatsPad++ on your Apple iPad.
STEP 3: Install the WhatsPad++ iOS app on your iPad once you’ve successfully sideloaded it. As soon as you would launch the app, you will receive an Untrusted Developer error as shown in the pic. But don’t worry and follow the next steps.
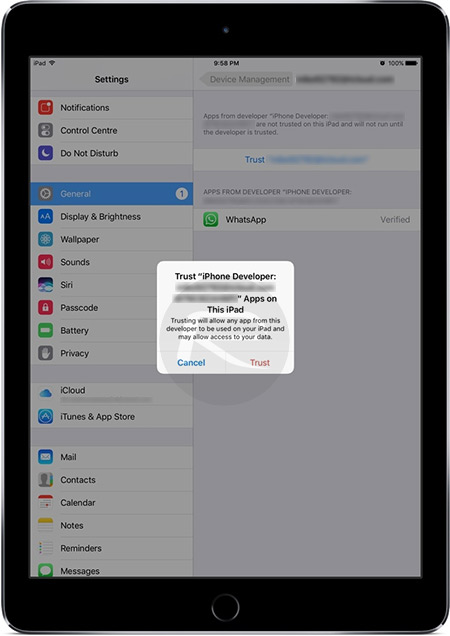
STEP 4: Open Settings on your iPad and head over to General > Device Management. Now select all the necessary certificates linked with WhatsPad++ and trust them. To launch any sideloaded application you need to trust the required certificate linked against that application.
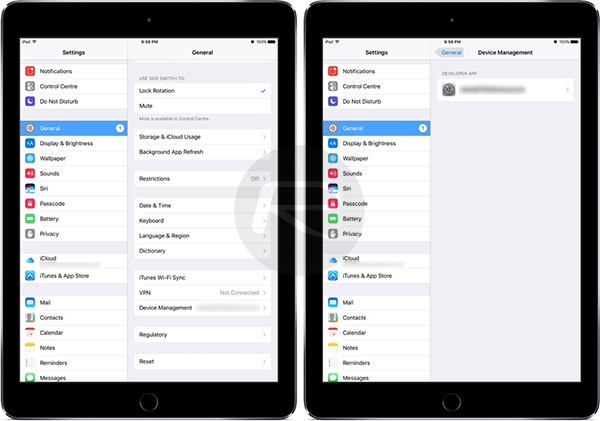
STEP 5: Once you have selected the linked certificate, select Trust and then once again tap Trust when prompted.
STEP 6: Now exit the settings menu and open the WhatsPad++ from your Home screen. It should run as any other usual application. You’ll be prompted to provide your active phone number and agree to WhatsApp’s terms and conditions. Once you’re done with these, you will have a fully functional WhatsApp running on your Apple iPad.
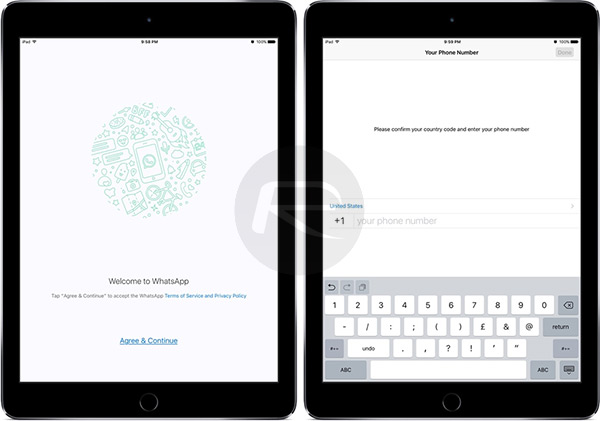
Now sit back and enjoy WhatsApp on your Apple iPad. The application is identical to the official version and you won’t find any difference between the two. The best part is that you didn’t even have to jailbreak your device.
Please note that there are several applications like WhatsPad++ which claim to do the same function but it is one of the most tried and tested application. Hence, we will recommend you to prefer it over others which in many cases can be malware. So please don’t sideload and launch non-trusted apps which might hamper your device.
Comment below in case you face any difficulty in following this tutorial.
Check Also: Best Cydia Tweaks
