Before we guide you through how to change MAC address, let’s cover a little bit about the basics of MAC for the new users.
Contents [show]
What is MAC Address?
The word MAC is a shorter version of “Media Access Control”. The MAC address is also usually denoted as the hardware address or a physical address as they resemble a hardware connector. Every network interface on a computer or a laptop contains a distinctive MAC address. These addresses are individually allocated in the unit; however, you can also alter or take-off the MAC addresses in software. So, it is good to learn how to change the MAC address.
What is the Use of MAC Address?
Besides an IP address, each single hardware unit of the local network has assigned a unique MAC address. But you must be wondering that for what purpose these addresses are made. So, following are the various uses of the MAC address that will make your point clearer:
Fixed IP Assignment
The routers give a fixed IP address to the computers and when any device gets connected, every time it gets a particular IP address if it devises an identical MAC address.
Filtering use of MAC Address
The computer system can also utilize MAC address filtering i.e. it allows only those devices which have explicit MAC addresses for connecting to a network.
MAC Verification
Certain ISP (Internet service providers) might need verification with the MAC address and simply permit a device with that particular MAC address for connecting to the Internet
Tracking of Device
Since the MAC addresses are unique, it can be used for tracking purposes also. While using your smartphones, your phone directly scans the available Wi-Fi options that are nearby and transmits its MAC address. This also helps in tracking a particular phone.
How to Change Your MAC Address
There are different ways to change your MAC address in the different operating systems. If you want to know how to change computer MAC address, then you have to follow some important steps that are given below each category-wise:
How to Change MAC Address in Windows
The maximum number of network cards will let you change the MAC address from its configuration panel under the option of the Device Manager. While some of the network drivers might not support this particular feature. The following are the steps that you need to follow while changing the MAC address in Windows:
1. Firstly, you have to open the Device Manager and then press the Windows Key + “X” Key and click on the Device Manager.
2. Then, find the network interface and right-click over it, and choose the option of “Properties”.

3. Now, click the advanced tab and choose the Network Address in it. If you do not find this option, then it means that your network driver does not support this particular feature.
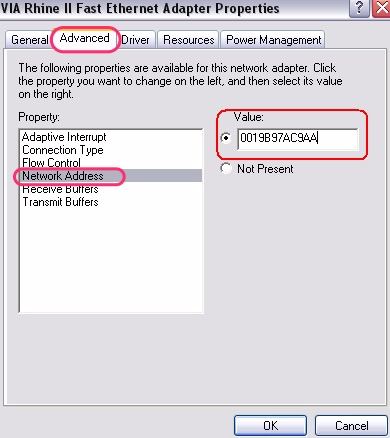
4. After this, you have to enable the “Value” option and write the chosen MAC address without any kind of splitting characters and then click the OK subsequently.
How to Change MAC Address in Linux
In the case of Linux OS, this operating system uses Network Manager that offers a graphical technique to change the MAC address on Linux.
1. Firstly, click the network icon on the topmost section of the screen.
2. Then, click the Edit Connections option and choose the network connection which you wish to alter, and click on the Edit.
3. Over the Ethernet tab, you will get a new MAC address under the option of “Cloned MAC address”. After this, you are required to save the changes which you make.
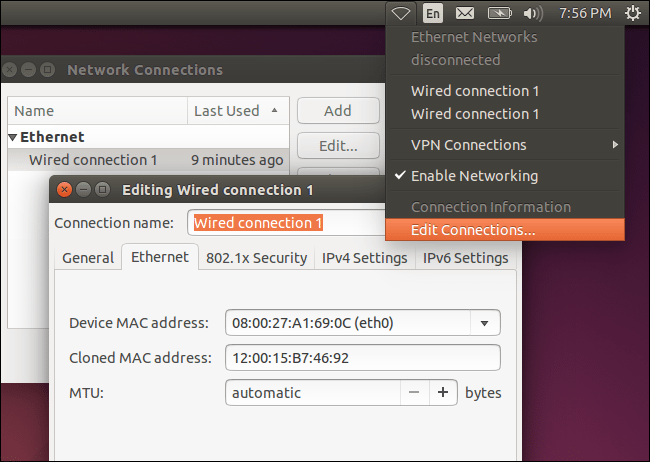
How to Change MAC Address in Mac OS
In the Mac OS, the Preferences panel shows the MAC address of every network interfaces, but it does not let you alter it. You may do it with a solitary command.
1. Firstly, you have to open Terminal window by visiting Finder> Applications > Utilities > Terminal OR you can simply search the Terminal in the search bar of your Mac. Once Terminal is opened, run this command-
sudo ifconfig en0 xx:xx:xx:xx:xx:xx
2. After running the command, the en0 will get replace with the name of the network interface by filling your new MAC address.
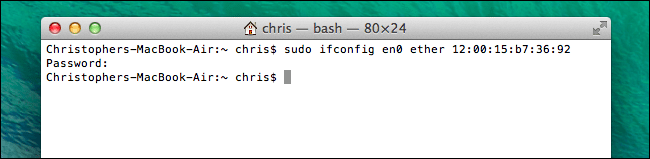
3. The network interface of the computer will usually be either en0 or en1, subject to the condition that you want to constitute an Ethernet interface or Mac’s Wi-Fi.
So, you can verify all the changes related to the MAC address by running a command that displays your network connection specifics along with the network interface information later.
