Are you also facing the same problem with S8 where the Galaxy S8 won’t turn on? The Galaxy S8 and S8+ are currently the flagship phones of Samsung. Both the devices are pretty costly and come with many premium features. But, since their launch, people have been facing many problems with these smartphones. Most of these problems are solvable and can be fixed easily, but not everybody knows how to fix. In this guide, we will help you fix the problem where your Samsung Galaxy S8 won’t turn on. One by one we will go through the methods which will turn on your Galaxy S8 and S8+.
Contents [show]
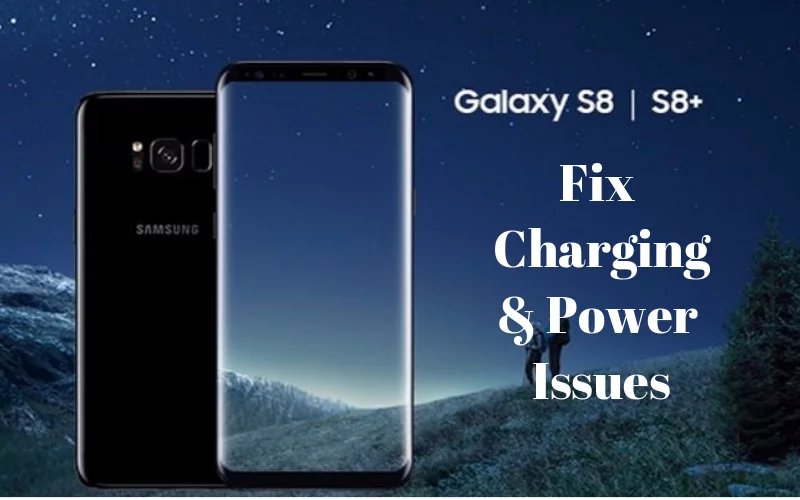
Fixes for Galaxy S8 Won’t Turn On
This could be happening due to any one of many reasons from a corrupt application or file, some issue with battery or various other reasons. We will start with the easy methods, which will keep your data safe. Also, before moving ahead, we want to clear that these methods are completely safe and won’t cause any damage to your device or its warranty. So don’t worry and perform these methods.
1. The Power Button
The power button can sometimes get lose or you might not be hitting it properly. Many users were just pressing the button improperly, and hitting it several times solved the problem for them. So, make sure you are not to blame for this issue and try pressing the power button several times properly. See if the device turns on. If the issue is still not fixed, try the next method.
2. Charge your Galaxy S8 / S8+
Sometimes we just don’t give enough attention to the battery percentage and all the juice runs out. Meaning, we just forget to charge our smartphone. Your Galaxy S8 / S8+ might not be turning on because there is no power left in the device. So, put your phone on charging for at least 15 minutes. Check if the screen shows a charging sign. Make sure to use the charger that came with your phone. After putting it on charging, check if the LED light above the display turns on or not. If there was no charging sign on screen and the LED didn’t turn on, then the issue is not with the battery but with the charging.
Don’t worry, this has happened with many users. We have heard from many of our readers who reported that their Samsung Galaxy won’t charge or turn on. Try the next method if your S8 is not charging.
Fix Also: Moisture Detected in Galaxy S8’s Charging Port
3. Forced Reboot / Soft Reset
If the issue wasn’t related to the power button or the battery, then this is the first method that should probably solve the problem. If there was any minor issue with the firmware or if it crashed, this method will fix it in seconds. This method was pretty easier to apply when there were removable batteries used in every phone. You just had to remove the battery and put it back on after a few seconds. But, as non-removable batteries are slowly going out of fashion, this method cannot be performed in the traditional way.
To force reboot or soft reset a device with a non-removable battery, simply press and hold the Power and Volume Down Keys together. Keep them down for 7 to 9 seconds. If the issue was a minor one and was anything related to the smartphone’s firmware, your Samsung Galaxy S8 will now turn on. If it didn’t and the problem still persists, try the next method.
4. Boot in Safe Mode
If the soft reset method didn’t work and your Samsung Galaxy S8 won’t turn or charge, then you will have to boot it in safe mode. The safe mode in smartphones is very similar to that in computers. In safe mode, every third-party application is turned off and only important applications are usable. If the issue is happening due to some corrupt application/file which was recently installed/downloaded on your device, then this should solve the issue. Follow these steps to boot your Galaxy S8 / S8+ in safe mode –
Step 1. Press the Power key and keep holding it till you see the Samsung logo on the screen.
Step 2. As soon as you see the Samsung logo, release the Power key and now press and hold the Volume Down key.
Step 3. Don’t remove your finger from the Volume Down key. Keep it pressing and holding it till the device turns on.
Soon your phone should turn on. And if it does, you will see Safe Mode written at the left bottom of your screen. The method is not complete yet. Now you have to look for the app or file which was recently installed on your device. Go to Settings > Apps and look for the app which was installed by you before the issue began. Find it, tap on it and then tap on Uninstall to remove it from your device. You should probably start with the apps which required you enable Install apps from Unknown Sources. Similarly, if you had downloaded a file before it all went down, then find it and delete it.
After you are done with uninstalling and deleting, restart your device. If the problem is still not fixed and/or you weren’t even able to boot into safe mode, try the next method.
5. Clear Cache from Recovery Mode
After making sure that no third party app or a corrupt file causing the issue, it’s time to clear cache from the recovery mode. Clearing cache removes temporary files, logs and any files left from various uninstalled applications from your device. It can also include any files which were left before your phone was updated to Android’s latest version. Any of these files can and are known to cause issues. These files are of no use, and just like it is advised to clear the browser cache in every few days, it is a good idea to remove the cache files regularly. Follow these steps to access recovery mode and clear cached data.
Note: Clear cache removes temporary files and junk, but it can also remove some important files. So, as instructed in the last method, access safe mode and backup all your important data before performing this method.
Step 1. Press and hold these buttons together until the device vibrates:
Volume Up Key + Bixby Key + Power Key.
If you are not sure about the Bixby key, it is located on the left side, just below the volume rocker keys.
Step 2. Soon you will see the Android logo. Now, release all the buttons. You will see “Installing system update” for a few seconds on your screen and then the recovery menu will come up.
Step 3. In the recovery menu, you can use the volume up and volume down buttons to navigate and the power key as the enter button. Navigate downwards and highlight “Wipe cache partition”.
Step 4. Hit the Power key to select the option.
This will clear the cache and your device will restart after completing the process. If it doesn’t and you are still facing the same issue, try the next method.
Fix Also: OK Google not working on Galaxy S8
6. Master Reset from Recovery Mode
If clearing cache didn’t help, then this is the last method. In this method, we will wipe all the user data from the phone and perform a master reset. This should hopefully fix the issue.
Step 1. Press and hold Volume Up Key + Bixby Key + Power Key until the phone vibrates.
Step 2. When the Android logo appears, release all the buttons. For a few seconds, you will see “Installing system updates” on the screen, before the Recovery menu comes up.
Step 3. Now, use the volume keys to navigate to highlight “Wipe data/Factory reset”.
Step 4. Press the Power key.
Step 5. Using Volume Down key, navigate and highlight “Yes – delete all user data”.
Step 6. Press the Power key.
This will begin the process of Master Reset on your device. It may take some time for the process to complete. After it is done, your device should start up now. If it doesn’t, try turning it on by pressing the Power key.
Conclusion
Samsung’s Galaxy S8 and S8+ are premium devices and are pretty costly. Both the devices are great, but they are also full of minor problems. We hope we were able to solve at least one of those bugs using the above-mentioned methods. After performing all the fixes, if still, your Galaxy S8 won’t turn on, then take it to the authorized service center. And, if a method did work for you, don’t forget to share your experience in the comments.
