100% disk usage in Windows 10 is the problem we all face at some point in time or the other. The Task Manager shows the disk to be at 100 percent utilization despite a light or no workload at all. Due to what appears to be high disk usage in Windows 10, the system may experience lag or become unresponsive. Even though your PC isn’t doing any compute-intensive tasks, you begin to see severe lag. Although there is no one reason that can be singled out as the main reason for 100 percent memory usage in Windows 10, there are some services that cause this problem. So what causes the problem and how to lower disk usage in Windows 10? Read on!
Contents [show]

What’s Causing 100% Disk Usage in Windows 10
One of the reasons why you may be facing high disk usage is that your PC may be infected with malware. When your PC’s hard drive is constantly working near 100% it’s difficult for the system to perform routine tasks, thereby slowing everything down. Fortunately, the task manager can help us debug the problem and fix the annoying issue of 100% disk usage in Windows 10. Follow these steps –
Step 1: Type “Task Manager” in Windows search bar and click on Task Manager when it shows up.
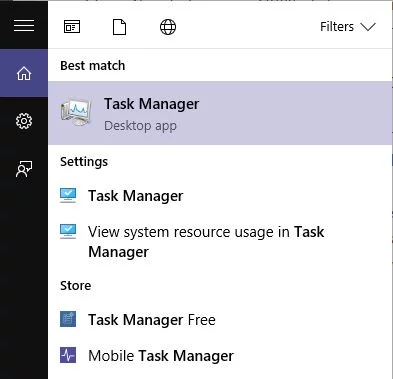
Step 2: In the Process tab, look at the % at the top of the Disk Column. If it’s 100%, then you know something is wrong. One of the applications could be causing high disk usage.
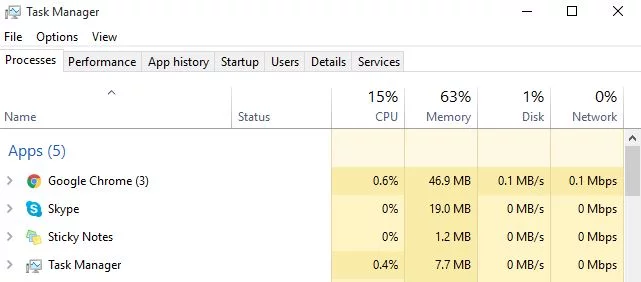
How to Fix 100% Disk Usage in Windows 10
Now that we know how to confirm if indeed there’s the problem of high disk usage in Windows 10, let’s take a look at some of the ways to bring down the disk usage.
Fix 1: Stop Windows Search
Windows Search helps in searching files on your PC faster but sometimes, Windows Search can cause the problem of high memory usage in Windows 10. One of the ways to bring down the disk usage is to temporarily disable Windows Search. Follow these steps –
Step 1. Open Command Prompt in administrator mode. Search “cmd” in search bar, right click on Command Prompt, and select “Run as administrator”
 Step 2. Type this command: net.exe stop “Windows Search”
Step 2. Type this command: net.exe stop “Windows Search”
Disabling Windows Search will stop indexing of all files, but you can still conduct search. Now check to see if disk usage has reduced. If you wish to start Windows Search again, type this command in command prompt: net.exe start “Windows Search”
Also see: How to fix this copy of Windows is not genuine
Fix 2: Fix StorACHI.sys Driver
A firmware bug in Microsoft ACHI driver called StorACHI.sys can sometimes lead to 100% disk usage. To fix this problem, follow these steps –
Step 1. Open a command prompt with administrator privileges as shown in the above solution.

Step 2. Then type the following command in the command prompt window and hit Enter: devmgmt.msc
Step 3. The previous step will open the Device Manager. Under IDE ATA/ATAPI Controllers right-click on the AHCI controller node and select Properties.
 Step 4. Navigate to the driver tab and click Driver Details.
Step 4. Navigate to the driver tab and click Driver Details.
Step 5. If you see “StorAHCI.sys” in the list, 100% disk usage is caused by the bug in StorACHI.sys.
To fix this, follow these steps –
Step 1. In the same properties window you had opened, navigate to the Details tab.
Step 2. Select Device instance path from the Property drop-down menu. Copy this path onto Notepad.
Step 3. Open the registry editor by typing regedit in the previously opened command prompt.
Step 4. Navigate to: HKEY_LOCAL_MACHINE\System\CurrentControlSet\Enum\PCI\ <AHCI Controller>\Device Parameters\Interrupt Management\MessageSignaledInterruptProperties, where <AHCI Controller> refers to the device instance path you noted in step 2.1.
Step 5. Change the value of the MSISupported key from “1” to “0”. Click Ok to save the value.
Step 6. Close Windows Registry and restart your PC.
Also see: How to Dual Boot Windows 10 and Windows 7/8/8.1 on Same PC
Fix 3: Disable Superfetch Service
Sometimes, Superfetch service can also cause 100% disk usage in Windows 10. To disable Superfetch Service, open Command Prompt, type below command, and hit Enter.
net.exe stop superfetch
Now, check to see if the issue has been resolved.
More Reasons for High Disk Usage on Windows 10
There are few more factors which causes high memory usage on Windows 10 PC. You can check out below links for detailed info.
- System and Compressed Memory High Disk Usage
- Service Host Local System (Network Restricted) High Disk Usage
- Microsoft Compatibility Telemetry High Disk Usage
Conclusion
Usually, one of the three solutions we have outlined above fixes the problem of 100% disk usage on Windows 10. If you are still running into trouble, do share details of the problem in the comments section.
