Are you another victim of the infamous Blue Screen of Death in Windows 10? Is the error FAULTY HARDWARE CORRUPTED PAGE has suddenly started to show up out of nowhere on your computer? The Blue Screen of Death is known to suddenly show up, doesn’t matter what work you are doing on your system. It comes along with an error code, and almost all of them are very irritating to troubleshoot. Error faulty_hardware_corrupted_page is a BSoD error code. If you are also seeing this error with a blue screen on your computer, then don’t worry. In this guide, we will help you solve this error using different methods. Just follow our methods one by one, and you will be of this error in no time.
Blue Screen of Death or BSoD is one thing which almost every computer user has faced at least once. These are very irritating, as they just show up out of nowhere. Doesn’t matter you are completing an important assignment, or filling up your examination form. When a BSoD shows up, it will first take you to a blue screen with an error code, then it will restart your computer. And, whatever unsaved work you were working on, it will be gone. But this is not it. If a BSoD is seen on a computer once with an error code, then it will definitely come up again with the same error code, unless it is dealt with. This is why it is very important to fix this problem. You cannot just ignore it.
The error code FAULTY HARDWARE CORRUPTED PAGE can show up due to many reasons. If you had tried installing/uninstalling an application recently, and it wasn’t successful, then it could cause this error. Malware, virus, unsuccessful Windows Update, corrupt drivers, outdated drivers, and damaged system files, these all can cause this error too.
How to Fix Error FAULTY HARDWARE CORRUPTED PAGE in Windows 10
The error FAULTY HARDWARE CORRUPTED PAGE can be solved using different methods. Follow the methods mentioned below, one by one, till the issue is fixed.
1. Reinstall Display Driver
Usually, the error is caused by corrupt display drivers. This can be fixed by simply reinstalling the display drivers.
Step1. Right-click on the Start menu button, and click on Device Manager.
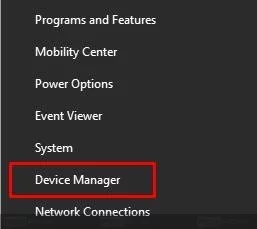
Step 2. Expand Display Adapters. Now you need to right-click on your graphics card name and select Uninstall device.
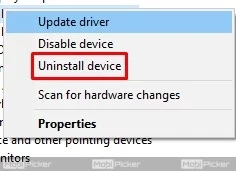
Step3. After the last step, a dialog box will open. Here, you need to mark Delete the driver software for this device and click OK. This will uninstall your Graphics Card driver.

Step 4. Restart your computer.
When your computer restarts, Windows will detect the display adapter as a new device. It will then install the suitable drivers automatically for the device. When the drivers are installed, check if the error FAULTY HARDWARE CORRUPTED is solved. If the problem still persists, try the next method.
2. Update Display Drivers
If the first method didn’t work, that means the display drivers are not corrupt. But, there’s a chance that they could be outdated. If the display drivers are not up to date, it can result in error FAULTY HARDWARE CORRUPTED PAGE. In this method, we will update the display drivers.
Step 1. Right-click on the Start menu button, and select Device Manager.
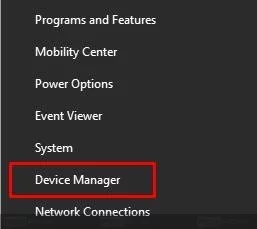
Step 2. Expand Display Adapters and right click on your graphics card name. Click on Update Driver.

Step 3. The last step will open a dialog box. Select “Search automatically for updated driver software”. The Windows will now look for the latest driver over the internet and it will install it automatically.

Step 4. When the drivers are updated, restart your computer.
After restarting the computer, check if the problem is fixed. If not, then you should try updating the display driver using another way before trying the next method. Go to your computer’ manufacturer’s website, and look for your computer’ model number. Go to its support page and then find the support page. Here you will find the updated drivers for different devices. Find your display driver and download its updated drivers. Install it and check if the error FAULTY HARDWARE CORRUPTED is fixed. If the problem is still not gone, then you should try the next method.
3. Disable Fast Startup
If the issue is not with the display drivers, then the reason behind the error could be Fast Startup, which is used to boot your computer quickly. Sometimes, when it is turned on, it doesn’t give enough time for some programs and drivers to load up properly. So, we will turn it off to fix the problem.
Step 1. Go to Cortana on the taskbar and type Control Panel. Select Control Panel.
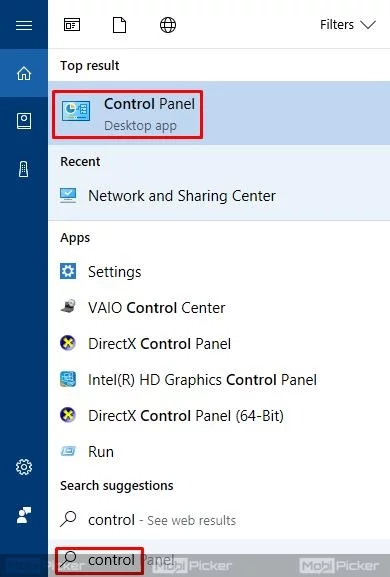
Step 2. Go to Hardware and Sound.
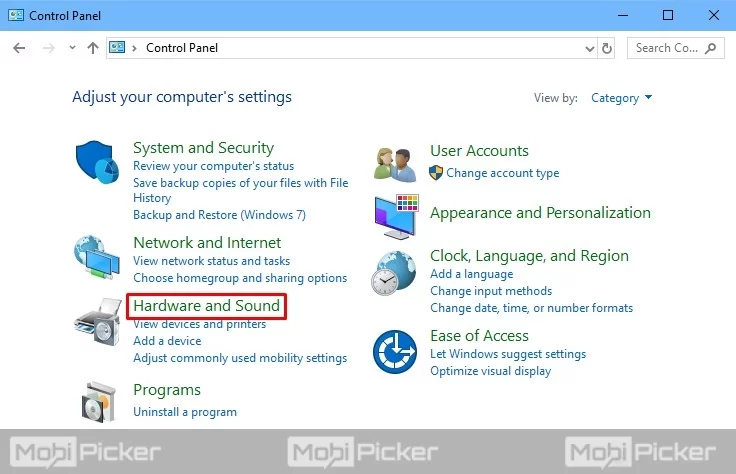
Step 3. Select Power Options.
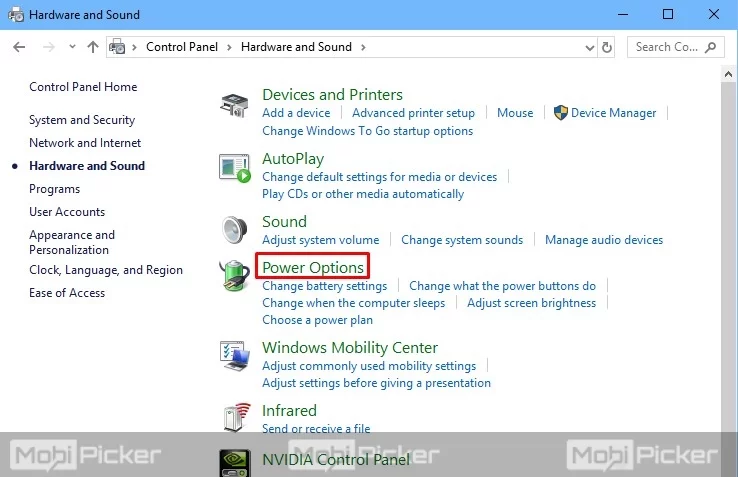
Step 4. Now, on the left sidebar, click on “Choose what the Power button does”.
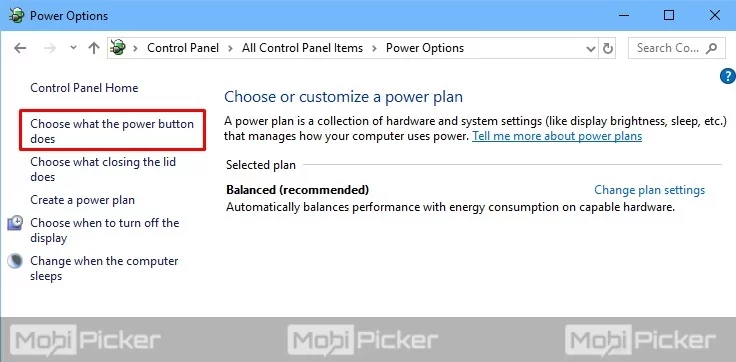
Step 5. Open “Change settings that are currently unavailable.”
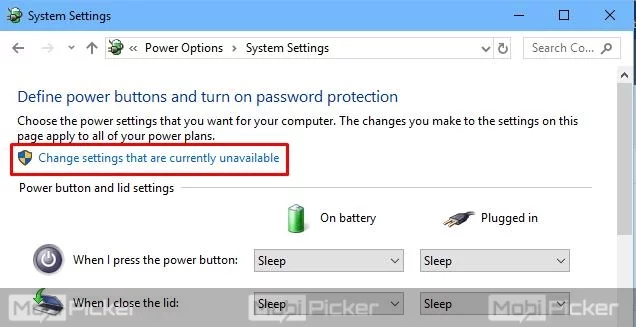
Step 6. Unmark “Turn on Fast Startup (recommended)”. Now click Save changes.
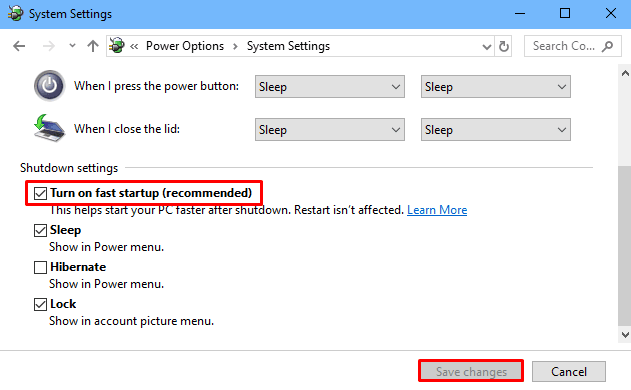
Step 7. Restart your computer.
After your computer restarts, check if the problem is solved. If it’s not, then try the next method.
4. Check Memory
Your computer’s memory (RAM) can also cause the error FAULTY HARDWARE CORRUPTED PAGE. To find if it is causing problems, we will run Windows Memory Diagnostic.
Step 1. Go to Cortana on the taskbar. Type mdsched.exe and press Enter.
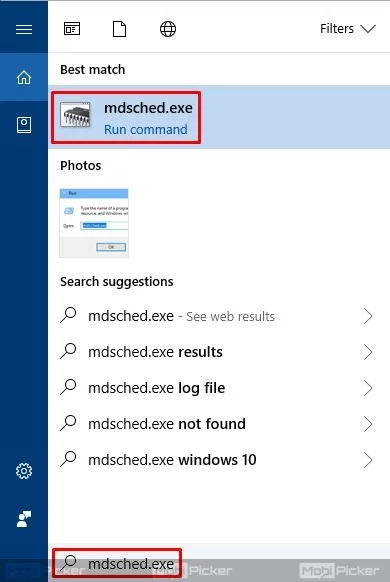
Step 2. In Windows Memory Diagnostic window, click on “Restart now and check for problems (recommended)”. Before clicking this, make sure you don’t have any unsaved file open, as this will restart your computer immediately.
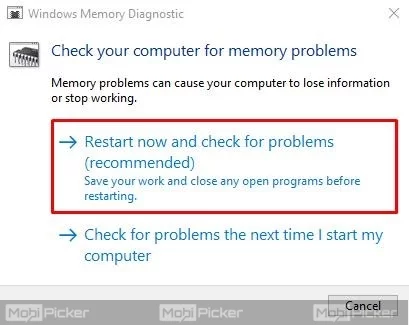
Step 3. When your computer restarts, the Windows Memory Diagnostic Tool will run and check for problems. It could take 15 to 20 minutes to complete. So, have patience and let the process complete.
After checking for problems, your computer will restart automatically. When your computer restarts, Windows will show the test results. If there is an error in the results, it means your RAM is not working properly. To fix this, you will have to replace your computer’s RAM. But, if there are no errors in the results, then the problem is elsewhere. Try the next method to find and fix it.
5. Run System File Checker (SFC)
Surely, if the RAM is working fine, then the error is being caused by corrupt system files. To fix this, we will run system file checker, scan and restore corrupt files.
Step 1. Right-click on the Start button and select Command Prompt (admin). Click Yes when asked for permission.
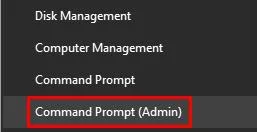
Step 2. On the command prompt window, type the following command and press Enter.
sfc /scannow
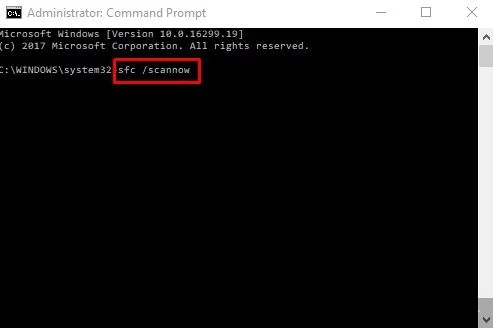
This scan will take at least 20 minutes. Let it finish. When it’d done, you will one out of two results. If the result says, “Windows Resource Protection did not find any integrity violations”, then there is nothing wrong with system files. But, if the result starts with these words: “Windows Resource Protection Found Corrupt Files….” Then you need to follow the next steps.
Step 3. Type the following commands. Press Enter after entering each command.
DISM.exe /Online /Cleanup-image /Scanhealth
DISM.exe /Online /Cleanup-image /Restorehealth
Step 3. Close the Command Prompt window and restart your computer.
This should fix the problem. If the error FAULTY HARDWARE CORRUPTED is still not solved, try the next method.
6. Perform System Restore
If none of the solutions has worked for you, then System Restore is the last resort. System Restore is a recovery tool in Windows 10, which allows you to go back to a point in time when the system restore was created. This returns Windows files and settings back to the previous versions. This is like an undo feature for your computer. Windows usually create a system restore point before installing a new device, Windows update, updating drivers etc. Also, there are some applications which automatically create a system restore point before installing them.
Step 1. The first step is to reboot your system in Safe Mode. It is quite complicated in Windows 10 to access Safe Mode than previous Windows Operating Systems. So, if you are not familiar with booting your computer in safe mode, follow any of the methods in this article: 7 Ways to Boot Windows 10 in Safe Mode.
Step 2. When your system boots up in Safe mode, go to Cortana on taskbar, and type Recovery. Select Recovery as shown below.

Step 3. Select Open System Restore.

Step 4. If ever you have manually, or a program had automatically created a restore point on your computer, then a similar window will open as below. Click Next.

Step 5. Select the Restore Point. If there are more than one, then select the one in which your system was working properly, i.e. before the BSoD error started to show up.
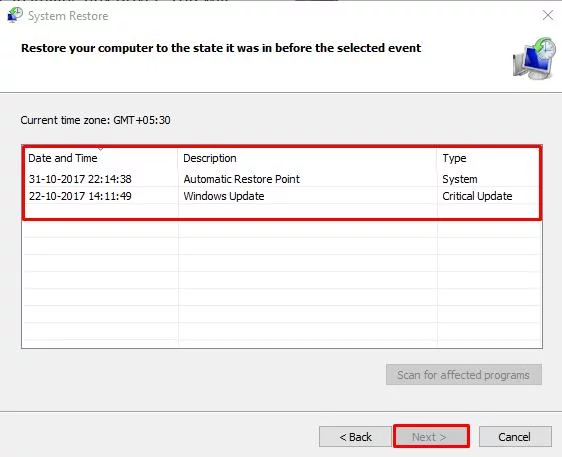
Step 6. Click Next or Finish. This process will take a while and your system will be restored to that point. When it is done, restart your computer.
Now, you will no longer see the BSoD error FAULTY HARDWARE CORRUPTED in Windows 10.
Conclusion
BSoD errors are not very easy to solve. They usually take at least 2-3 methods, if you are lucky. Most of these errors don’t cause a lot of problem, but it will restart your computer just at any time, which is irritating itself. That’s why it is very important to solve such errors. Hopefully, you were able to fix the error FAULTY HARDWARE CORRUPTED in Windows 10 using our methods. If you have any questions, please mention them below in comments.
