Are you receiving DPC Watchdog Violation Blue screen error on your Windows 10 computer? Well, you are not the only one who is facing this problem. Many users have reported the trouble caused by DPC Watchdog Violation [BSOD]. Anyway, you are on the right page now, so just relax. We will take guide you through all the steps to fix this error for once and all.

You might have already seen the Blue Screen of Death (BSoD) on your Windows system. For those who are not aware, Blue Screen of Death is something which almost every Windows user is familiar with. Every Windows operating system show this blue screen with an error. This screen comes up when a critical error has occurred. The most irritating thing is, it suddenly crashes your system and forces a restart. It is basically a STOP message or STOP error.
When Windows 10 was released, the error DPC_Watchdog_Violation started coming up. This error became recurring and very common in the latest edition of Windows operating system. Even Windows had to release an additional update to tackle this issue. But, why this error happens? What is this watchdog violation error in Windows 10? Let’s find out.
Contents [show]
What is DPC Watchdog Violation in Windows 10
DPC is an abbreviation and it stands for Deferred Procedure Call. Initially, it used to occur due to an incompatible SSD driver. But later it started happening due to errors caused by hardware and software programs. When the watchdog detects that a DPC or deferred procedure call is running for too long, it then stops your computer. It crashes your system to avoid corrupting your data or damaging any hardware on your computer. Most of the times, this error can be fixed easily without replacing the hardware. Follow the methods mentioned below to fix this issue.
How to Fix DPC_Watchdog_Violation
There are four methods to fix this error. Follow the steps below, and you will free of this issue.
1. Restore System
The easiest way to fix Watchdog Violation is by restoring your computer. We know, not everyone creates a restore point. But, there are few programs which create a restore point when you install them. Follow these steps to restore your computer.
Step 1. The first step is to reboot Windows 10 in Safe Mode.
Step 2. Now, when your system boots up in Safe mode, go to the search box. Type Recovery and press Enter.

Step 3. Select Open System Restore.

Step 4. If you or any program had ever created a restore point on your computer, then a similar window will open as below. Now, click Next.

Step 5. Select the Restore Point. If there are more than one, then select the one in which your system was working properly.

Step 6. Click Next or Finish. It will take a while and your system will be restored to that point. After this process is done, restart your computer and check for the issue.
2. Update Chipset Driver
If the Watchdog Violation still persists, then we suggest you update your computers’ chipset driver. Follow these steps to do so:
Step 1. Right-click on the Start button and open Device Manager.

Step 2. Look for IDE ATA/ATAPI Controllers. Expand it.

Step 3. Right-click on your chipset’s name, and select Properties.

Step 4. Under Driver tab, click on Update Driver.
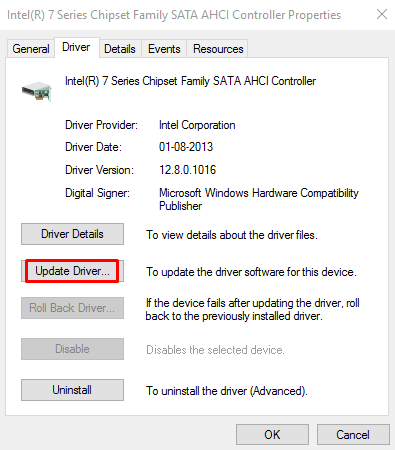
Step 5. Select “Browse my computer for driver software.”

Step 6. Now, click “Let me pick from a list of drivers on my computer.”

Step 7. Select your Chipset’s name, and click Next. Finish this process.

Step 8. Now restart your system and check for the issue.
3. Turn off Fast Startup
If above methods didn’t solve your problem, then fast startup is most probably the reason for DPC Watchdog Violation on Windows 10. So, let’s turn if off.
Step 1. Right click on Start icon, and select Control Panel.
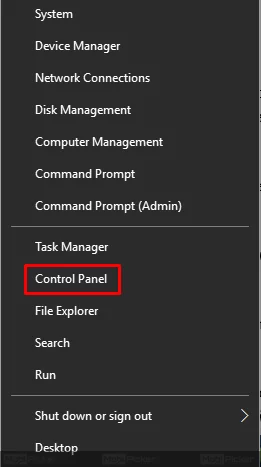
Step 2. Go to Hardware and Sound. 
Step 3. Select Power Options.

Step 4. Now, from the left sidebar, select “Choose what the Power button does”.

Step 5. Open “Change settings that are currently unavailable”.

Step 6. Unmark “Turn on Fast Startup (recommended)”. Now click Save changes.

Now restart your computer and check for the issue.
4. Perform a Disk Check
The last method we recommend to fix the subject error is by performing a Disk Check. It will make sure that there is no issue with your disk and it isn’t causing any problems.
Step 1. Go to Windows search bar near the Start button and type cmd. Now, from results, right click on command prompt and select Run as administrator.

Step 2. Now, a command prompt window will open. Type the below-mentioned command and press Enter.
chkdsk /f /r

Step 3. Type “Y” and press Enter.

After the last step, you will have to reboot your computer. The disk check process will take place before your computer turns back on. This is a pretty long process, and in some cases, it can take even a day. So you will have to leave your computer powered on and have some patience. You can skip it anytime in the middle of the process as well. But it means you will have to follow the above-mentioned steps to begin the process again.
We hope that the solutions as mentioned above helped you in fixing DPC_Watchdog_Violation or DPC Watchdog Violation on your Windows 10 PC. If you are still facing ay problems, let us know in the comments below.
