In this tutorial, we will cover the ways of how to fix the error Display driver stopped responding and has recovered. Before we start with our guide, let’s go through a brief introduction.
Display Driver or the Graphic Card is one of the most integral parts of our computer. When one decides to upgrade their system, RAM and Graphics Card are two things which are the first to be considered for an upgrade.
A new computer with low GHz processor is normally available in market at a cheap price. And, a computer with high GHz processor is available at a high price. There is a possibility that both the systems are using 8 GB of RAM, which is just perfect. But, both of these systems will have completely different Graphics Card. The difference between both the computer lies here. See, what I’m trying to explain is that the version and size of Graphics Card decide the quality of a computer. It is one of the few things, which decides the value of that system. So, if the Graphics Card faces a problem, you can be pretty sure that it will influence the user experience.
Most of our computer’s life depends upon two things: RAM and Display Driver. If the RAM is full, the system will start working slowly. And if the Display Driver or the Graphic Card malfunctions or just stops working, you won’t be able to play any games or even videos. Even if you are able to do so, the quality of the video will be decreased by a lot. In this guide, we will discuss the the error display driver stopped responding and has recovered on Windows 10. We will also help you fix the problem in simple steps.
Contents [show]
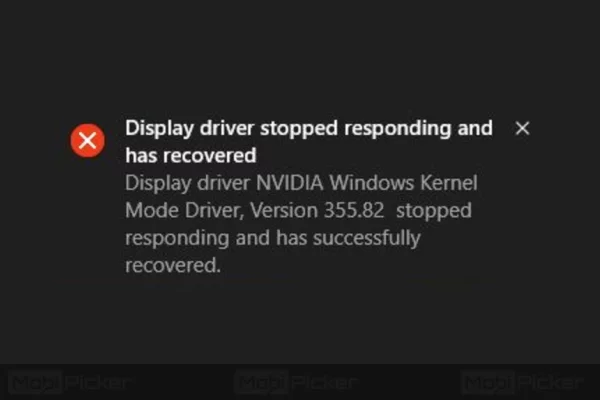
What is Display Driver Stopped Responding and has Recovered Error?
The error Display driver stopped working and has recovered on Windows 10 can occur at any time. When you are playing a game, using an application, browsing the internet or you have just turned ON your computer. The Operating System or the running application will either freeze, crash or will just close itself. You might also be taken to the famous blue screen of death (BSoD). After a few seconds, or after your computer restarts itself, you will see a notification with the message Display driver stopped responding and has recovered, or the same message along with the name of your graphics card with its driver information.
Why Display Driver Stopped Responding?
The reason behind this error is one of the few things.
Reason 1. The first and most common reason is that your graphics card’ driver is either not up to date, corrupted, missing or broken.
Reason 2. The Graphics Card installed in your system is very old and outdated. Its driver is not completely compatible with the Windows Operating System you are using.
Reason 3. Too many background programs are running at the same time, and the GPU or RAM is unable to handle so much load.
Now that we know what this error is and what causes it, we can discuss how to fix it.
How to Fix Display Driver Stopped Responding and has Recovered on Windows 10
Since there are a number of reasons this error could arise, we will start with the most common solution. You must follow the first method, and then move on the next one if it doesn’t fix the error display driver stopped responding.
1. Close Useless Running Programs
Many programs run in the background and eat up a lot of memory. These programs can be email messages, game apps, browser tabs/windows or any non-system program which you are not using. You can go to Task Manager and close these useless background programs. Follow the steps below.
Step 1: Open Task Manager. You can do so either by searching “task manager” in the Windows 10 search bar or press Ctrl + Alt + Delete keys and then select “Task Manager” from the options.

Step 2: Once you have opened the Task Manager, find out the unnecessary programs, select them, and then click on “End Task.”
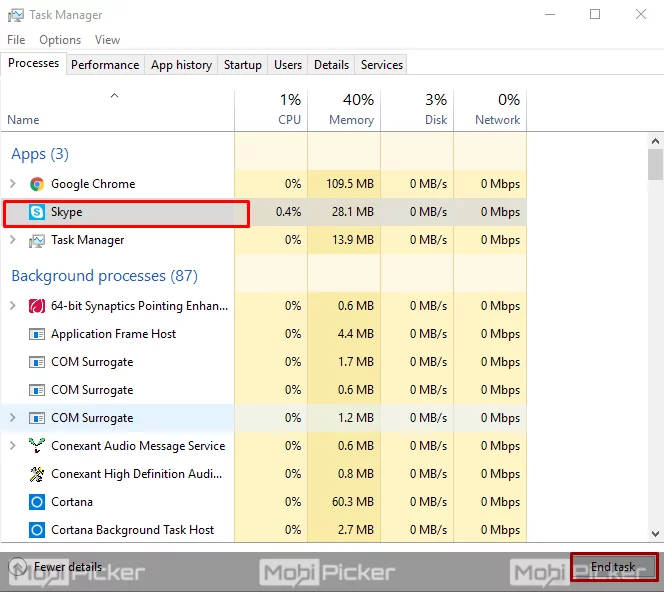
2. Update Graphics/Display Drivers
The second most common solution to the error can be done by updating to the latest Graphics driver. You can do so by heading to Device Manager. Follow the steps below.
Step 1: Open Device Manager. You can search “device manager” in search bar.
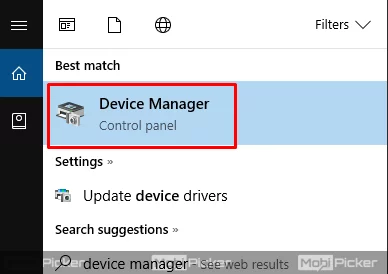
Step 2: Find out the Graphics / Display Drivers, and then expand it.
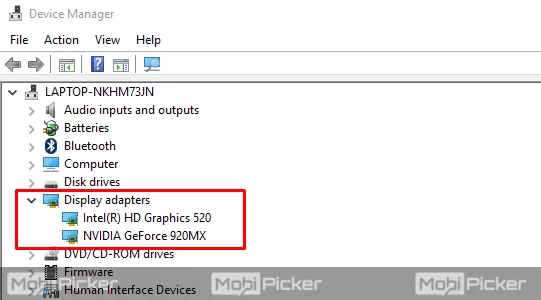
Step 3: Right click on the driver and click “Update driver.”

Step 4: Now select “Search automatically for updated driver software”
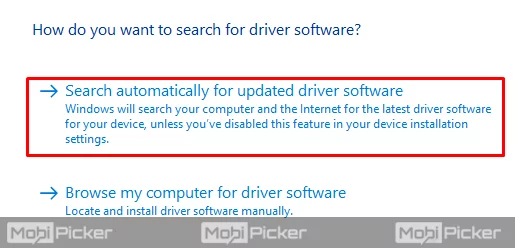
Note: Updating the drivers for your Graphics Card is pretty easy and useful if your system and graphics card is pretty new (< 2 years old). But, if your graphics card is older than 2 years, then updating to the newest driver may cause more problem. Why? Because, as your hardware is old, the new driver may not be completely compatible with your old hardware. If such is the case, then you should not update to the latest driver. You should look for the driver which is well matched for your graphics card. There are many applications available on the internet, which can help you find the right driver for your hardware. Use them, or simply contact your vendor and ask them for best and well-matched driver.
3. Update Microsoft DirectX
Outdated Microsoft DirectX can also be a reason behind this error. Open Run by pressing Window key + R and run “dxdiag” command to find the current version of DirectX on your system.
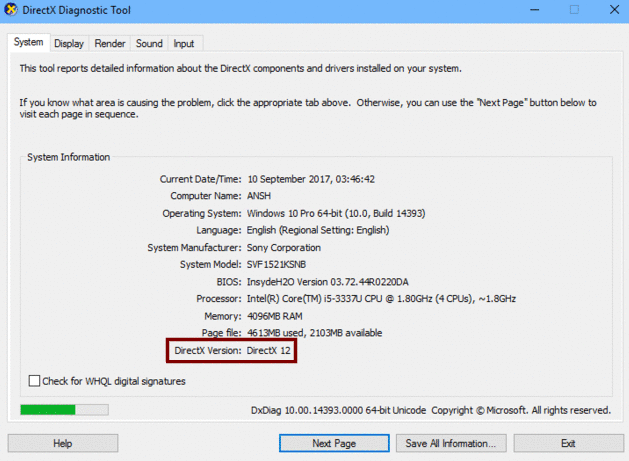
If you are using outdated DirectX, you can download DirectX 12 and update it for the smooth functioning.
4. Uninstall Corrupted Applications
If the error only occurs while using some specific programs, then you need to uninstall them. The error display driver stopped responding in Windows 10 and previous versions normally occur while using some specific programs. The reason behind it could be corrupt or missing files. To solve this, uninstall the program and reinstall it. If the problem still persists, contact the manufacturer of application or look for software patches.
5. Reinstall Windows OS
The final and the best solution to this problem is to reinstall Windows 10. If any of the above-mentioned methods doesn’t work for you, then the problem is with your operating system. It could be due to the corrupt system or corrupt registry files. We suggest performing a clean installation of the operating system. Do not forget to back up all the important data before beginning the re-installation.
Conclusion
Try all the methods before opting for the last one. In most of the cases, driver update solves the issue. But, it doesn’t mean other methods are not successful.
We hope the above-mentioned methods must have resolved your issues regarding the error Display driver stopped responding and has recovered on Windows 10.
