Ever since its debut in iOS 5 half-a-decade back as a major feature on the iPhones, Siri was suffering from more or less the same limitations all these years. These include the inability to understand different languages, as well as the lack of integration with third-party apps.
However, come iOS 10, and Siri all of a sudden has turned much more versatile than ever before.
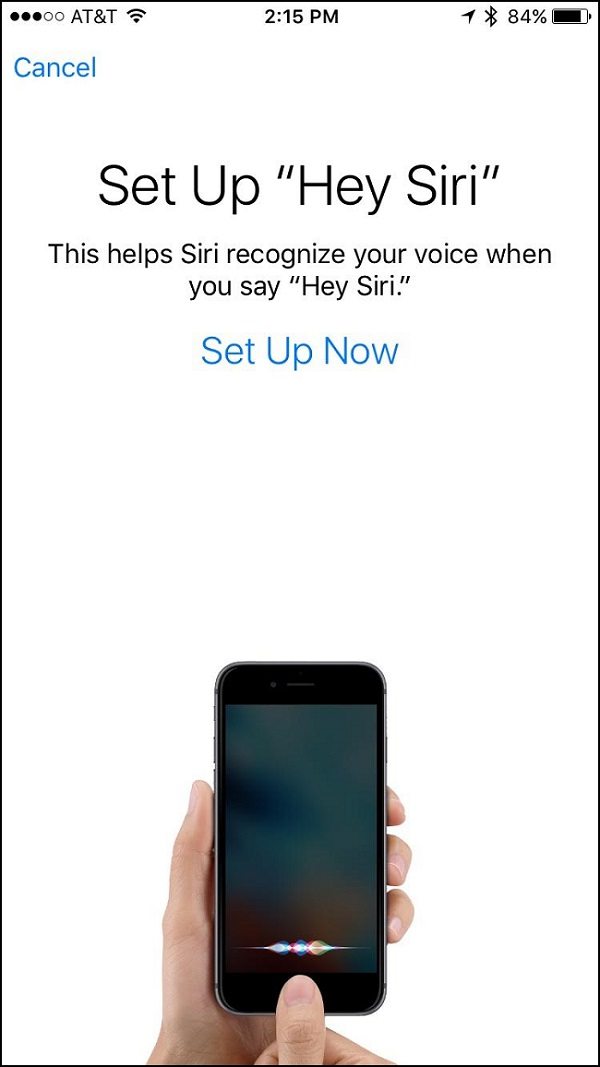
The best improvement, in our opinion, is the fact that Apple is now allowing developers to use the services Siri to control their apps.
Thanks to that new addition, now you will be able to ask Siri to book a taxi using the Uber app, or even ask it to send money online from your account, and then to notify the recipient using Skype or Whatsapp. Those are mere examples! The point is you can ask Siri to control pretty much any app on your behalf and it will.
There are more, including the newly arrived support for many other languages too.
But since all those customizations will require a bit of tweaking here and there, we thought it would be a good idea to save you some precious time by showing how to customize Siri in iOS 10 using a few simple, easy-to-remember steps.
How to change Siri language in iOS 10 (for iPhone and iPad users)
Step 1: Launch the Settings app and then tap on Siri
Step 2: Tap on Language
Step 3: Here you will find a list of languages Siri supports. Choose your preferred language and then tap on the “Change Language” button.
How to Change Siri Voice Feedback Settings in iOS 10 (for iPhone and iPad users)
Step 1: Launch the Settings app, scroll down and go to Siri
Step 2: Tap on Voice Feedback in the drop down menu
Step 3: There are three options to select from:-
Always On: Select this if you want to receive audio feedback even when the phone is on silent mode
Control with Ring Switch: Choosing this option will ensure that there’s no audio feedback when the ring switch is set to silent.
Hands-Free Only: Tap here and you will hear the voice feedback only when you are using Hey Siri, or connected to a Bluetooth device, Carplay, or headphone.
How to Change Siri Contact Info in iOS 10 on iPhone/iPad (for iPhone and iPad users)
Step 1: Open the Settings app and tap on Siri
Step 2: Now, tap on My Info
Step 3: Next, scroll down the contact list to find the contact that you want Siri to change.
How to Change Siri Voice in iOS 10 (for iPhone and iPad users)
Depending on your preference, you can set Siri to imitate male and female voices. You can also choose your preferred accent among the following: American, Australian, and English. Here’s how you do it:
Step 1: Launch the Settings app and tap on Siri
Step 2: Find Siri Voice in the menu and tap on it
Step 3: Here you can choose your preferred accent, as well as the gender of the voice assistant.
