Calibrating iPhone can go a long way in making your iPhone more efficient and high on performance. Many iPhone users would like to calibrate iPhone battery and iPhone screen. If you are one of them, this post is for you.
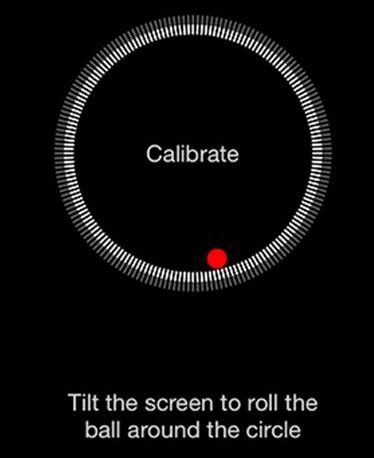
We will break this post into two main sections – one on how to calibrate iPhone battery and the next on how to calibrate iPhone screen. Let’s check them out below.
Contents [show]
Why Should You Calibrate iPhone battery
Ideally, you should calibrate your battery once every month and also after every OS upgrade. Calibrating your battery ensures two things –
1. Conditions the battery.
2. Helps software to calculate the range of battery life.
Whenever you notice diminished battery life, calibrating the battery may fix battery life issues. Battery technology is all about ions. Periodically charging and draining the battery keeps these ions moving. Most of the batteries today are lithium-ion and require constant usage to maintain peak performance. This is why discharging and recharging the battery once every month is highly recommended.
The software calculates the amount of charge available in the battery. There’s a high possibility that battery-intensive features are part of the new iOS upgrade. Although these upgrades come with improvements to battery life, it’s advisable to calibrate iPhone battery to maintain the battery in a good working condition. It has already been established beyond doubt that calibrating a battery improves battery life, just as calibrating a mechanical engine improves its performance.
How to Calibrate iPhone battery
Now that you know why this process is important, check out step-by-step methods to calibrate the battery.
Step 1: Drain the iPhone Battery
Yes. We mean it. Drain the battery completely. It’s recommended that you perform this action when you know that you won’t be using your phone at least for several hours. You wouldn’t want to do this when heading to the work, with 5% charge left! There are ways to make your battery drain fast – switch on the flashlight, increase brightness to max, and play games. Basically, do anything that consumes your battery at a rapid rate.
More fixes – iPhone keeps restarting | iPhone overheating | iMessage not working
Step 2: Leave the Drained Battery for Some Time
If possible, leave the battery drained overnight. Don’t charge it until the morning. If this is inconvenient, you may skip this option. When your iPhone powers down, you may see that it is at 2% charge. This charge is needed for the iPhone to save its state so that you don’t lose data when you power up the iPhone.
Step 3: Plug iPhone into the Charger
Now, charge your iPhone to 100%. iPhone automatically starts when you plug in the charger. When it starts, hold down the Power button and slide your finger over the off switch. Why switch off, you ask? Well, iPhones charge faster when they are switched off and generate less heat, which is so vital for extending overall battery life. Ensure your battery is charged well beyond 100%. If your iPhone typically charges to 100% in three hours, two additional hours will ensure it charges beyond 100%.
After your device is fully charged, reset it. Hold down the Power button and Home Button until Apple logo appears. The device boots up and is now reset.
How to Calibrate iPhone Screen
You can calibrate iPhone screen but the calibration is limited to motion sensors and screen brightness. Check out below.
Calibrate Motion Sensors
Proximity to a magnet can affect iPhone’s motion sensors. When this happens, you should use iPhone’s Compass app to re-calibrate all motion sensors, including accelerometer, gyro and magnetometer.
- Tap the Compass app on the iPhone screen.
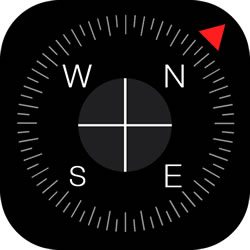
- Follow the on-screen prompt to tilt the iPhone screen and roll the red all around the circle.
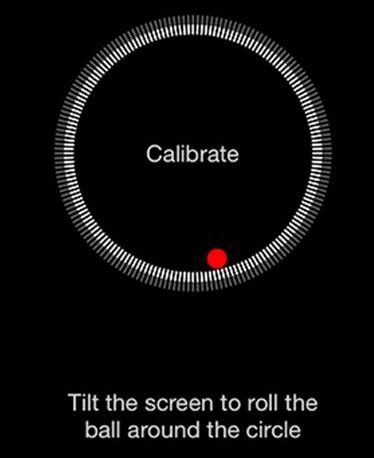
- Continue to tile the iPhone until a compass appears on the screen.
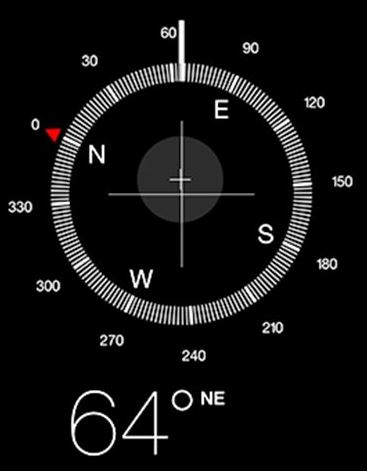
- Now, all the motion sensors are calibrated.
Adjusting Screen Brightness
- Head to Settings. Tap on Display & Brightness
- Move the slider at the top of Display & Brightness screen from left to right until you reach your preferred level of brightness.
Turning on auto-brightness in the Display & Brightness screen lets iPhone choose the brightness level that’s optimum as you move from one lit environment to a differently lit environment. When auto-brightness is off, the brightness level remains constant, irrespective of change in environment.
Adjusting the Sensitivity
Looks like there is no way to adjust the sensitivity of your iPhone screen i.e., you cannot calibrate the sensitivity. If your screen is not responding to touch the way it should, you can try these options –
- Hard reset the iPhone by holding the Home and Sleep buttons for 10 seconds.
- Settings -> General -> Reset -> Reset all settings
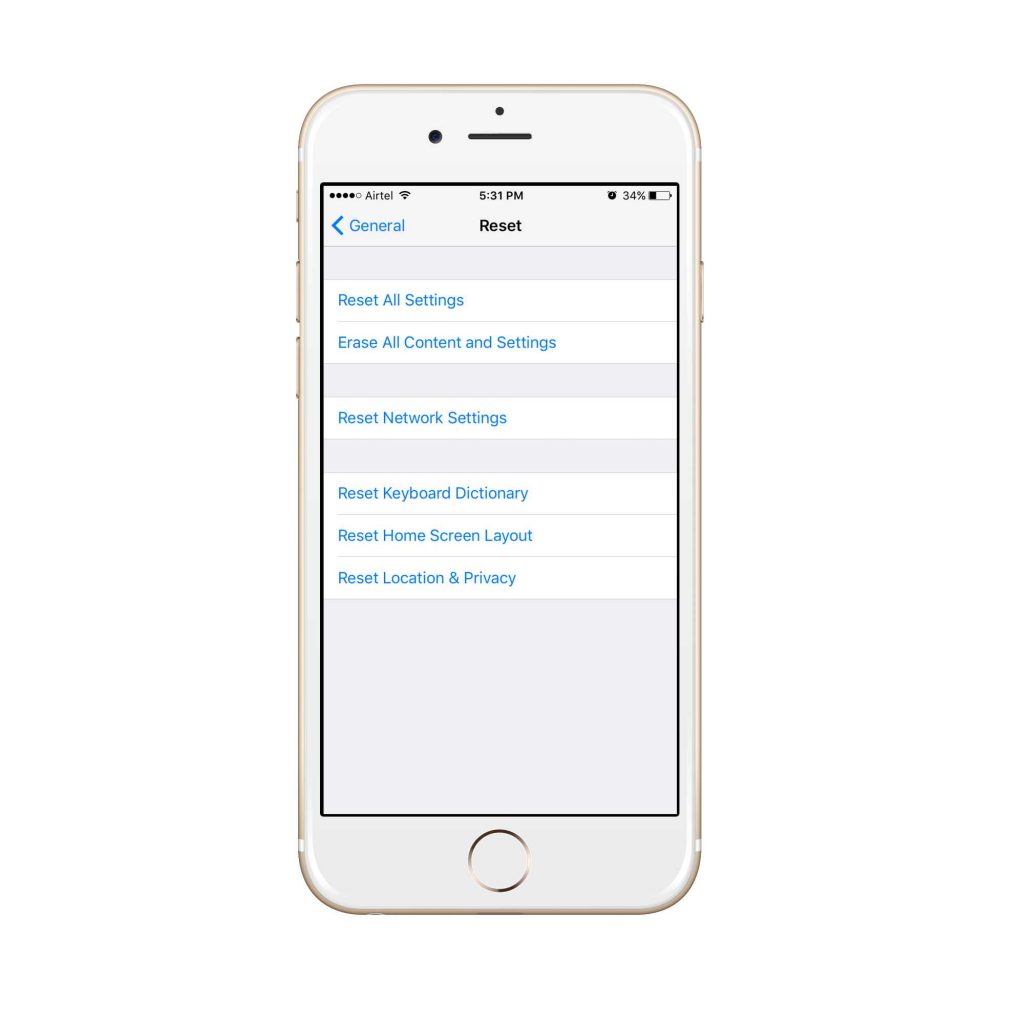
- Settings -> General -> Reset -> “Erase All Content and Settings”
If your screen is still malfunctioning, contact Apple Support.
Conclusion
So that’s it, folks! We hope you are now aware of methods to calibrate iPhone battery and screen. Calibrating certainly helps and we suggest you give it a try! If you are facing any issues, let us know in the comments below.
Check Also: iPhone is disabled, Connect to iTunes
