You may have noticed that people and websites always advise you to keep a full backup of your phone. But why? Well, you can end up losing some or all of your data accidentally or sometimes deliberately, and getting it back can be as good as impossible without a proper Android Data Recovery Software. If you have lost photos, videos, or documents from your Android device and want to get them back, you should try Wondershare’s Dr.Fone software.

Dr.Fone Android data recovery software, as the name suggests, helps you get lost data back on your Android device by simply using the software on your PC. The process is extremely easy, and we have already prepared an easy step-by-step Dr.Fone tutorial for you. You can either download the free trial of the Wondershare Dr.Fone data recovery software, or you can just buy the licensed version and get rid of data-lost worries forever.
Do note that in the below-given guide, we have only demonstrated how you can recover lost data from an Android device that is working. The Dr.Fone data recovery software also helps you recover data from broken or damaged Android devices and also from microSD cards, and those recovery processes are easy too with the inbuilt guide helping you with every step. It also lets you recover deleted contacts and WhatsApp messages. So use those Android data recovery options when necessary.
How to Recover Data on Android Using Wondershare’s Dr.Fone
1. After you have downloaded and installed Dr.Fone on your computer, connect your Android phone or tablet to the computer and unlock the pattern lock or password. Then open the Dr.Fone software on the computer.
2. If you haven’t enabled “USB Debugging” on your Android device, the software will display you the instructions for doing it as shown in the image below.
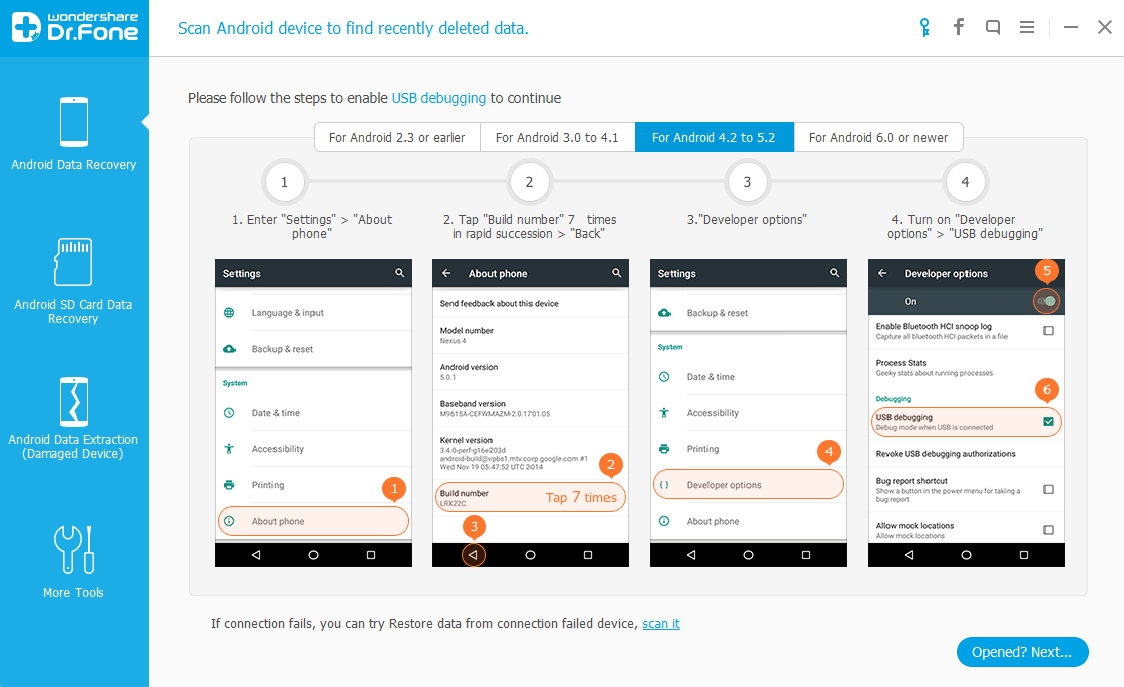
2. After you have followed the onscreen instructions and have enabled USB Debugging on your Android device, the Dr.Fone software will connect to the device and will check if all the drivers for the device are installed. After that, you will be asked to select the types of files that you want to recover.
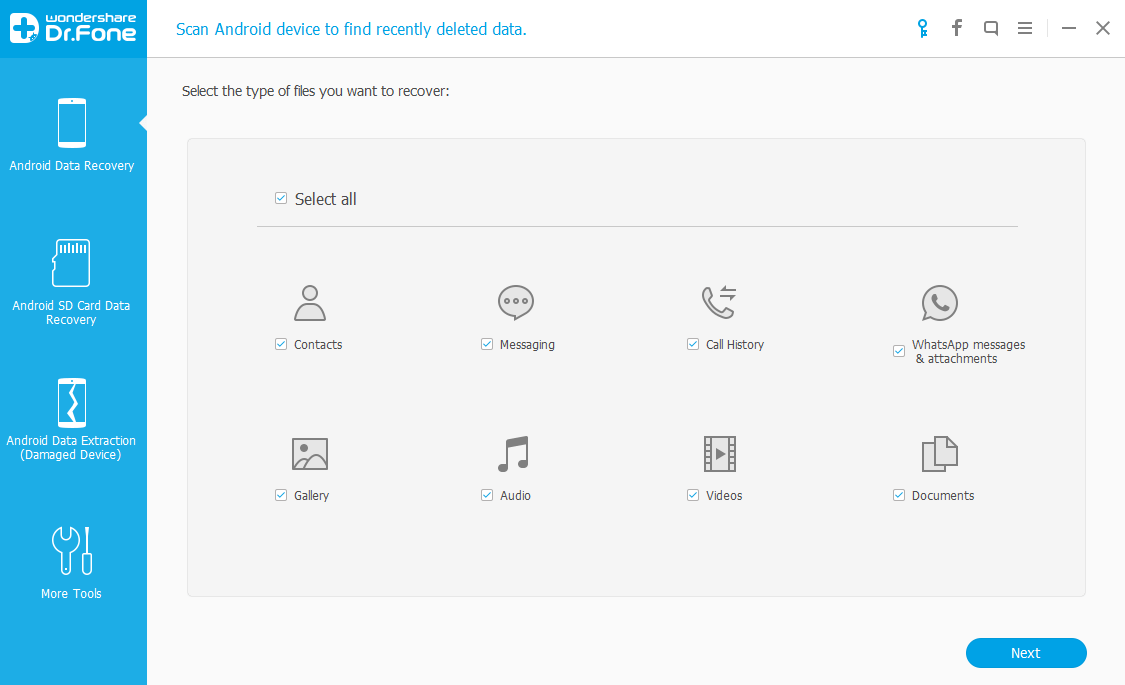
3. Just select all the types of files you want to recover and click on the blue “Next” button given at the bottom-right of the screen. Now the software will ask you if you want to scan only for deleted files or for all files. You can select the “Scan for deleted files” option, and if you don’t get the file you want, you can do the process again by choosing the “Scan all files” option. Click “Next” again.
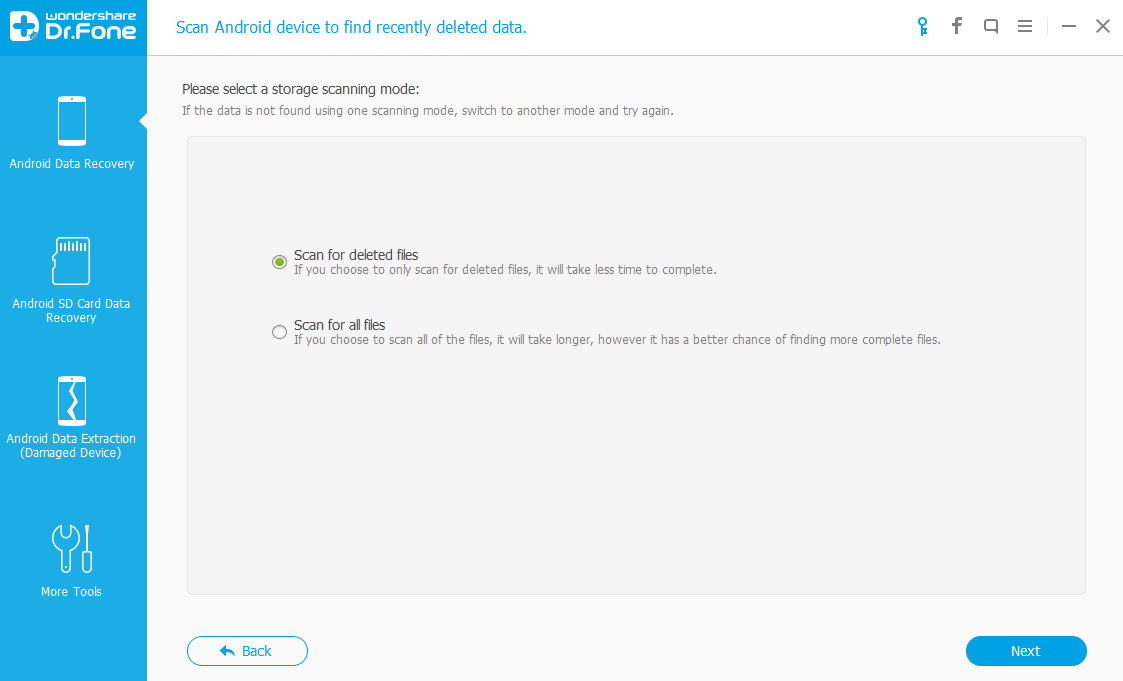
4. The software will now tell you that your device will be rooted during the process and will be unrooted after the recovery is completed. This is totally safe and is required for the Android data recovery software to work properly, so click on the “Start” button.
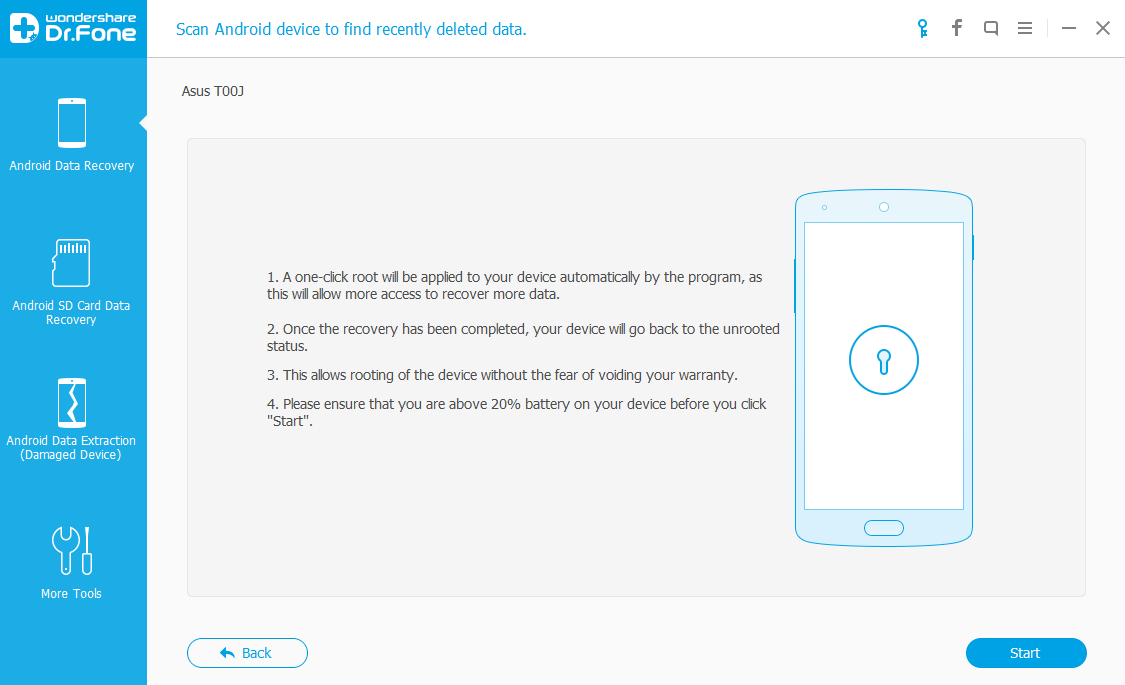
5. The process will now start and will take some time to complete. So sit back and do not touch your device until the process is complete. Your device will restart several times during the process and it’s normal.
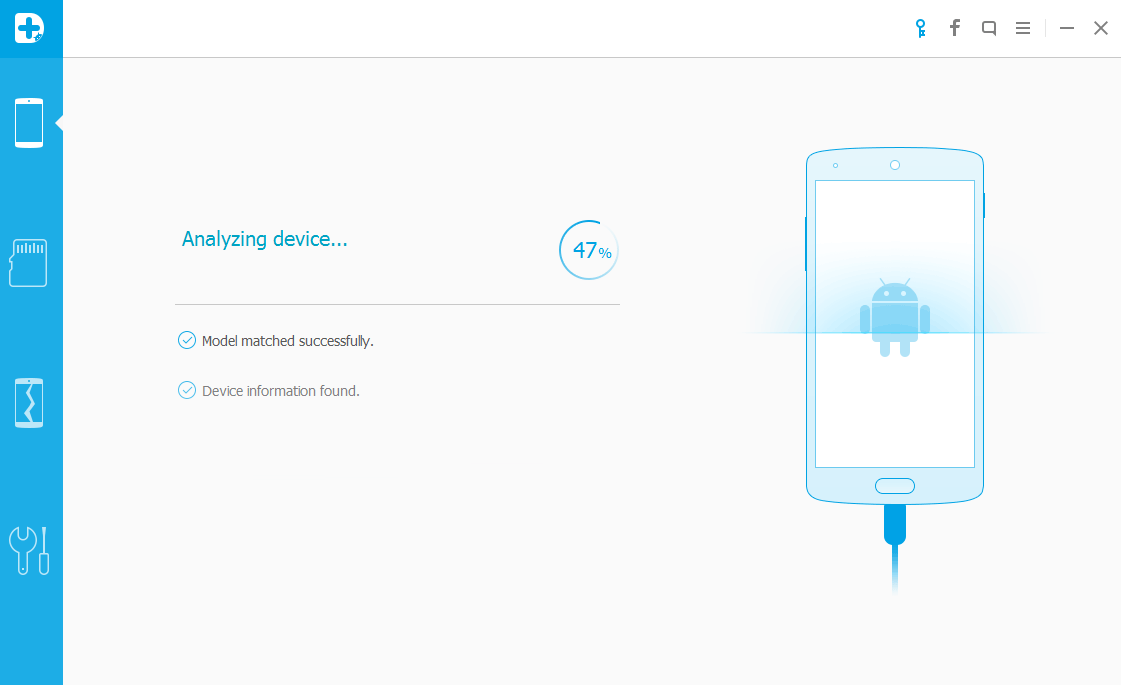
6. After the process reaches 100%, the software will show you all the files it was able to recover, and then you can select all the files you want to recover and then click on the Recover button.
That’s it! We hope this guide helped. Given below are the video tutorials for Wondershare’s Dr.Fone software. So go ahead, try it out. You won’t be disappointed.
