iOS 11 was launched very recently and it has brought along a lot of new features. Now, saving a web page as PDF in iOS 11 is just a few tap task. This is a very useful feature when you want to read some webpage later when you know you won’t be online. As this is a new addition to iOS 11, many of the Apple users are unaware of it. If you are one of them, then don’t worry. In this guide, we will help you save a webpage as PDF in iOS 11, in simple steps.
How to Save a Webpage as PDF in iOS 11
The procedure to save a web page as PDF is pretty simple. It is also very similar across all the devices using iOS 11. To save a webpage as PDF in iOS 11, follow these steps –
Step 1. Open Safari browser on your iOS device and go to the webpage which you want to save as a PDF file.
Step 2. Tap the Share icon. The Share icon is located at the bottom part of the screen.
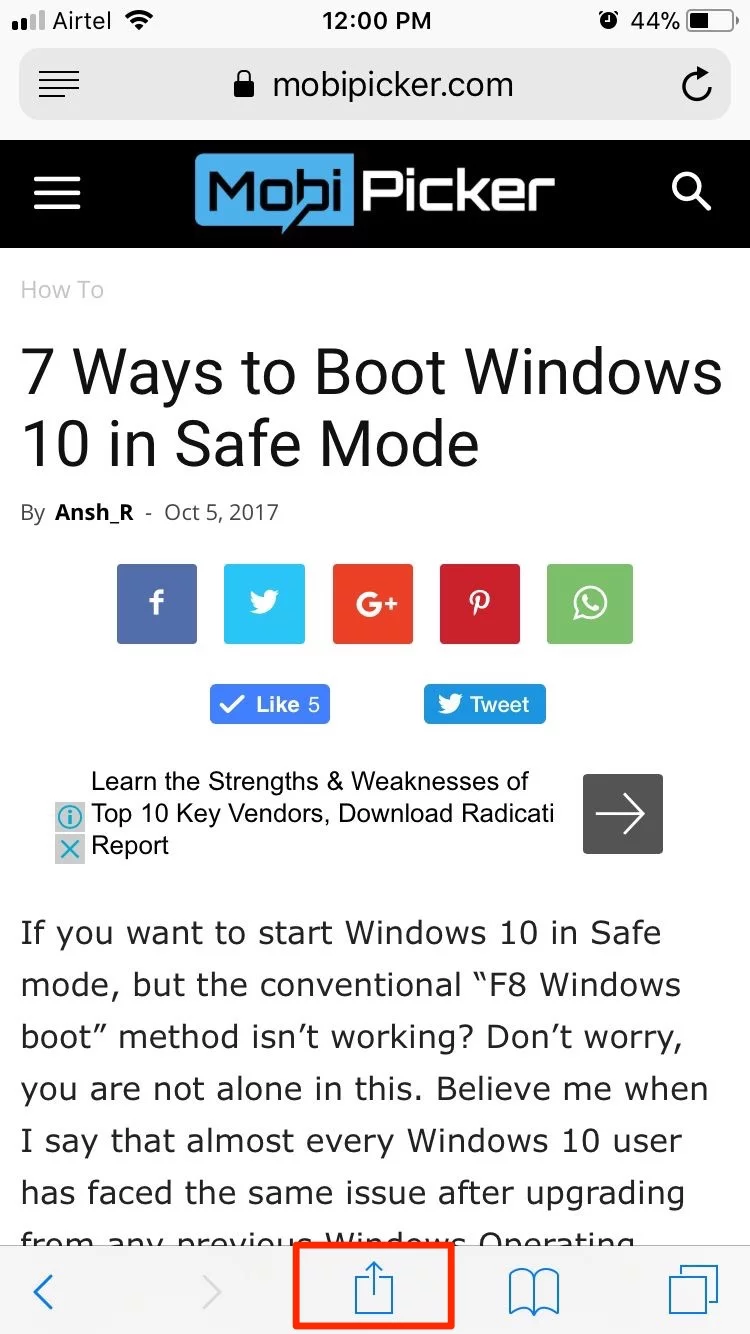
Step 3. Now, tap on Create PDF. This option will be located on the bottom, on the activities sheet.
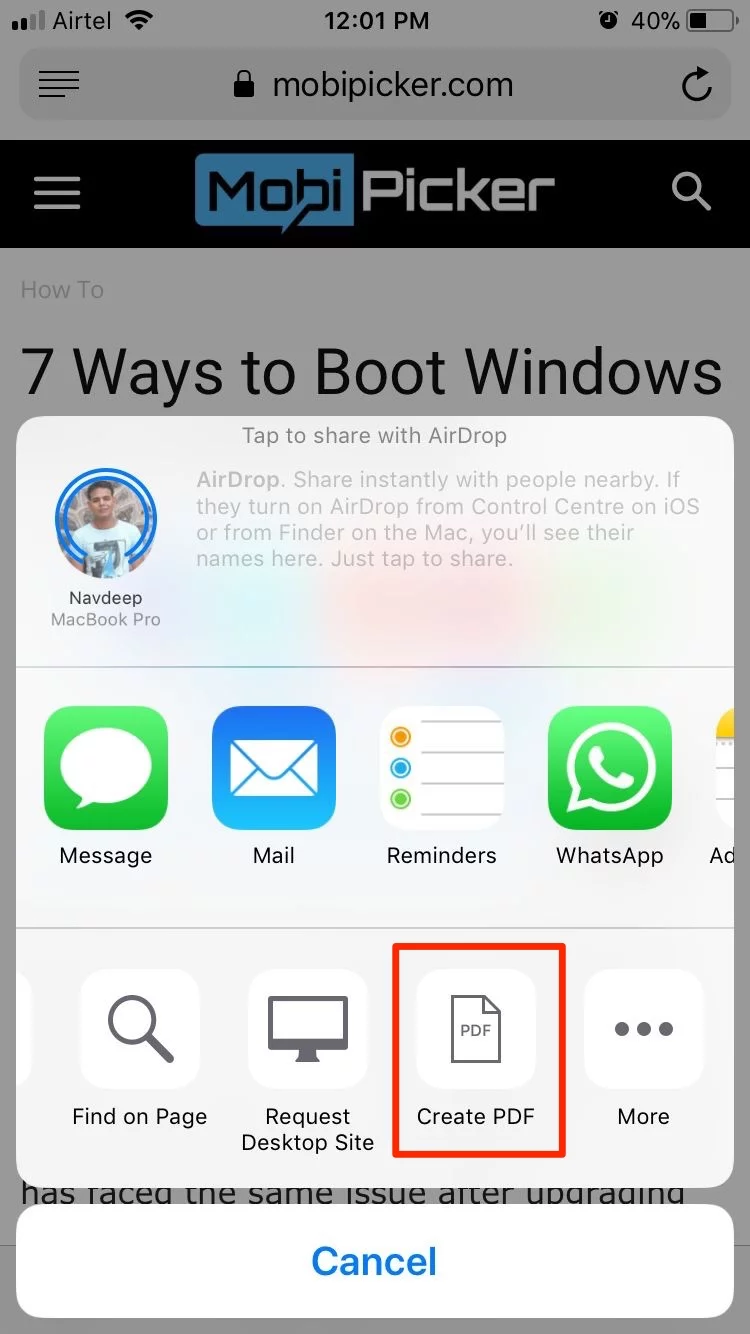
Step 4. After the last step, you will see a preview of the PDF file. Just tap Done to confirm.
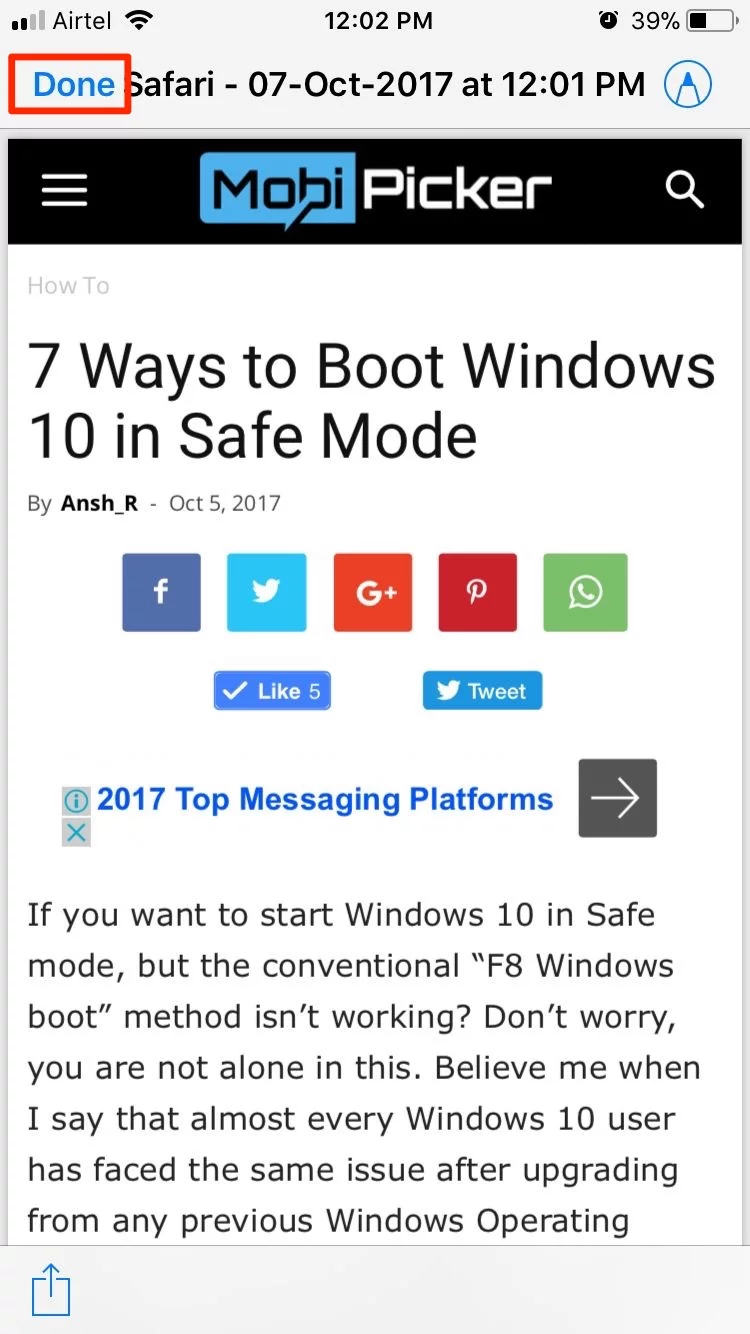
Step 5. Now tap on Save file to…
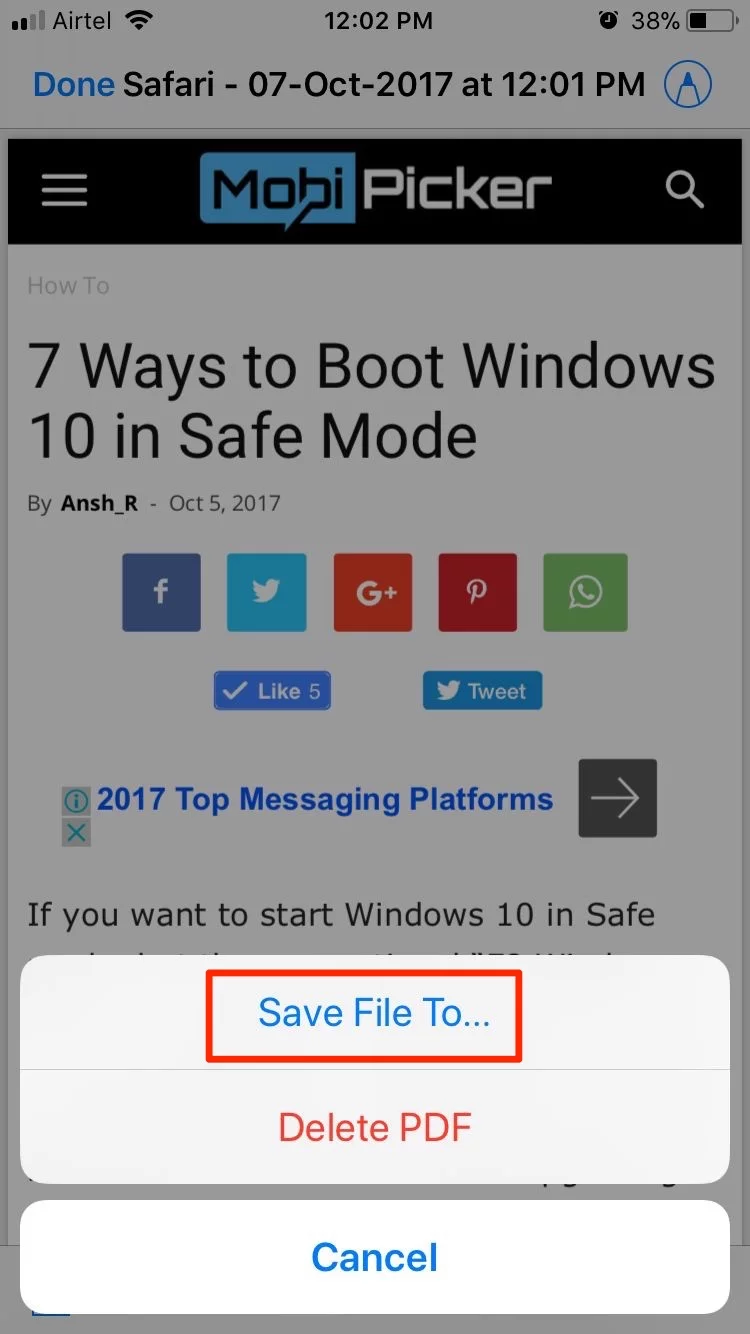
Step 6. Here you will have to select the location where you want to save the PDF file. You can save PDF webpage either in iCloud drive or your iPhone.
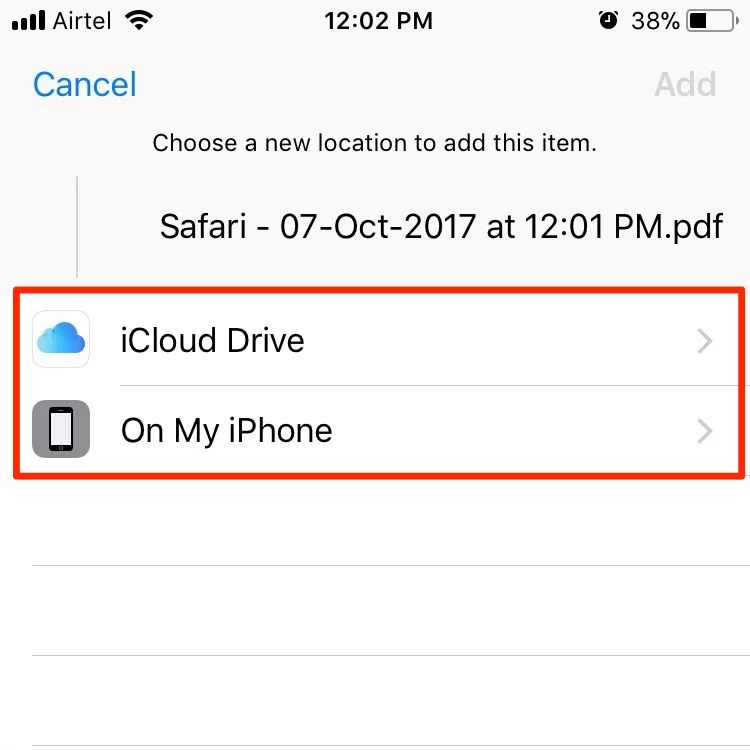
Step 7. If you want to share the PDF file, simply tap on the Share button. It will be located at the bottom left corner. Here you can choose to send the PDF file via Message or Mail or Messenger etc.
Conclusion
Apple brings up some very useful features every year with the new version of the iOS operating system. This time they made saving a webpage as PDF file in iOS 11 very easy and simple. This is a very useful feature for reading a web page offline when you can’t access the internet all the time. These PDF files can be printed as well. The feature to save a webpage as PDF file in iOS 11 is only available in the Safari browser. Go ahead and try this new feature on your iOS 11 device.
