If you’ve somehow landed on this page, then you’re here because of only one reason. Your Windows Explorer has stopped working all of a sudden. We understand that it is hard to use a PC when the Windows Explorer error keeps on popping again and again. However, there is no need to panic as we’ll just list some ways through which you will be able to fix the Windows Explorer not working error in no time.
Contents
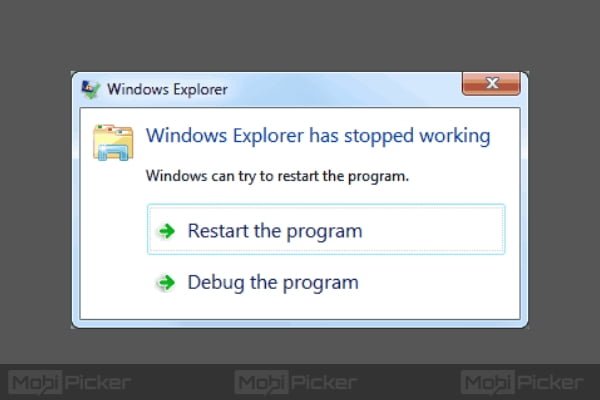
What is Windows Explorer and Why Does It Crash
Commonly known as File Explorer, Windows Explorer is a process or a program which allows you to explore various files and applications. The format presents the data in the form of folders and drives. The primary use of the Windows Explorer is to search for files, move or rename them, or just open some applications. It can be frustrating when the Windows Explorer stops working on Windows 10/7 as you can’t access any files properly. The most common causes which prevent the Windows Explorer from the opening are:
- Virus on your PC.
- Corrupted files.
- Corrupted drivers, especially Video driver.
- A particular application is preventing the explorer from opening.
One thing to keep in mind here is that there can be tons of other reasons because of which the explorer is not working. But in most cases, the error takes place because of the above-mentioned reasons.
How to Fix Windows Explorer Has Stopped Working
If your Windows 10 or Windows 7 PC is somehow giving you a tough time because the Windows Explorer keeps on crashing, there’s no need to worry as you will be able to fix the error by following the methods listed below.
1. Scan PC for Virus
The first thing you need to do is to make sure your PC is free from viruses. What you will have to do is install a really good Antivirus and scan your PC. There are various Antivirus available on the web and majority of them are actually free. You do have to pay a fee if you plan to upgrade to premium, but that is only if you want to protect your business or something similar to it. If you just want to scan your PC and search for viruses normally, then the free version will do the job. The best ones are AVG AntiVirus and Avast, and both of them are available to down for free. What you have to do is:
Step 1. Download the software from the provided link and install it on your PC.
Step 2. Open the Antivirus and perform a quick scan by selecting the “Scan Computer” option. (Note: We’re using AVG Antivirus)
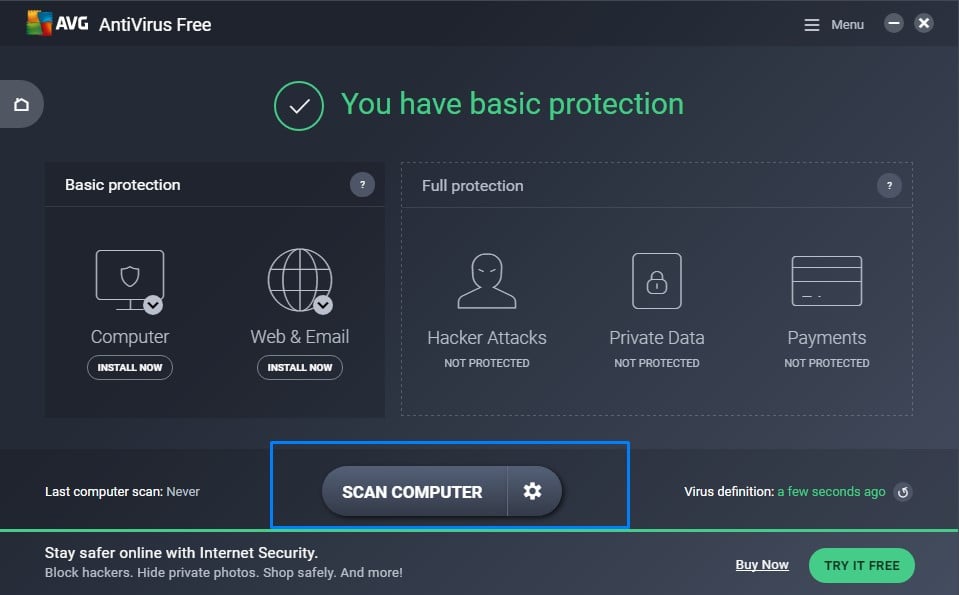 Step 3. Once the scan is completed, it will show something like this if there are no threats found on your PC.
Step 3. Once the scan is completed, it will show something like this if there are no threats found on your PC.
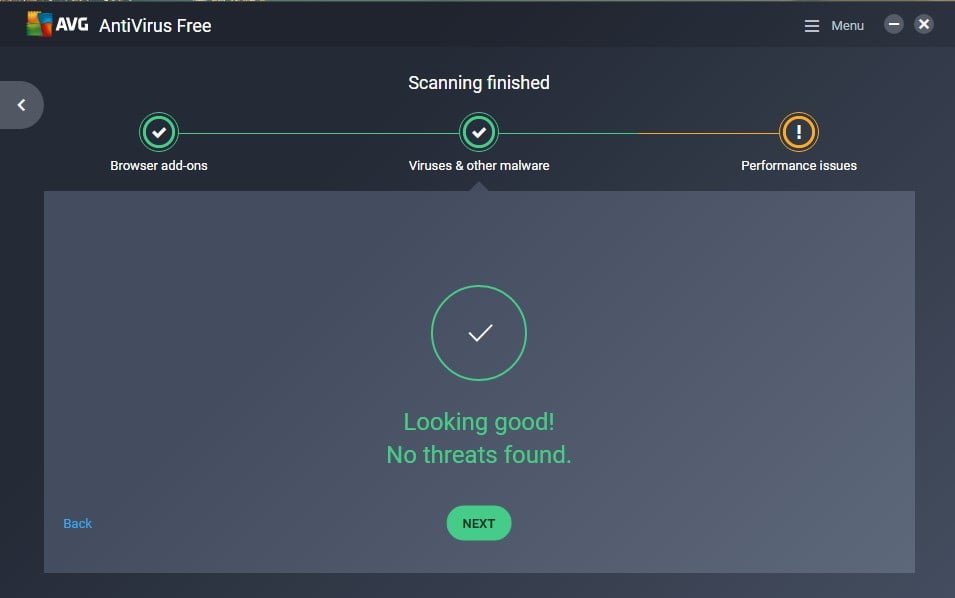 Step 4. The Antivirus will, however, list some issues which are slowing down the performance of your PC. You can either skip the step or fix the issues by clicking on “resolve”.
Step 4. The Antivirus will, however, list some issues which are slowing down the performance of your PC. You can either skip the step or fix the issues by clicking on “resolve”.
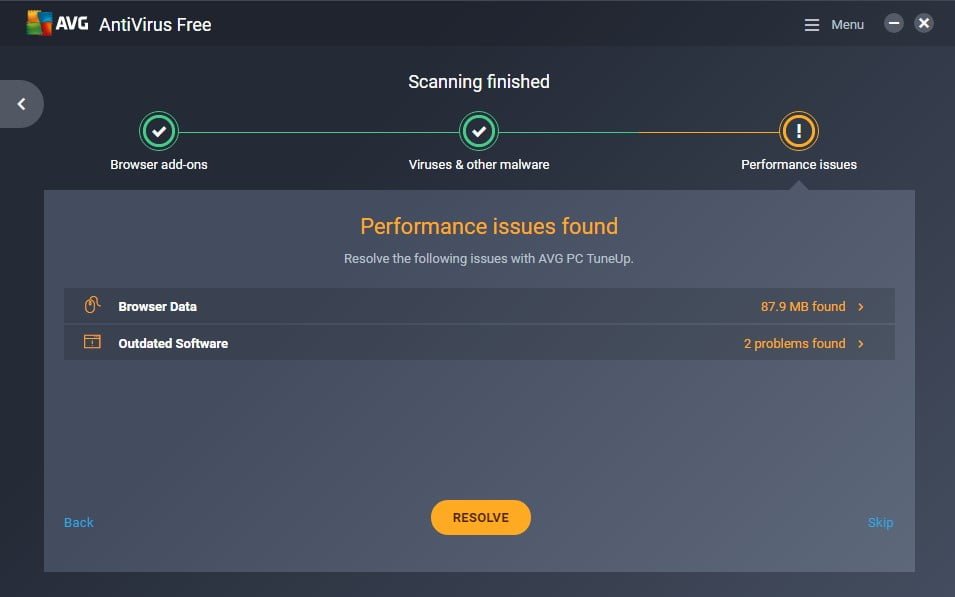
2. Move Explorer File to System32 Folder
If scanning and removing viruses from your PC didn’t work for you and Windows Explorer is still crashing, then you can try another simple method which involves moving the explorer file to a different location. What you have to do is:
Step 1. Open Drive C in My Computer (This PC in Windows 10)
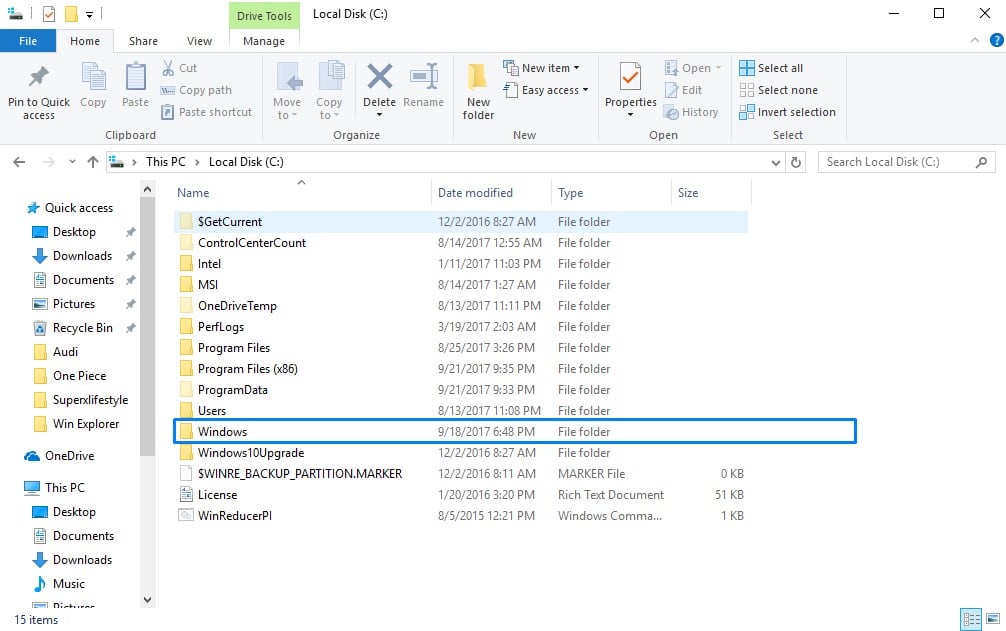
Step 2. Open the Windows folder, and search for “explorer.”
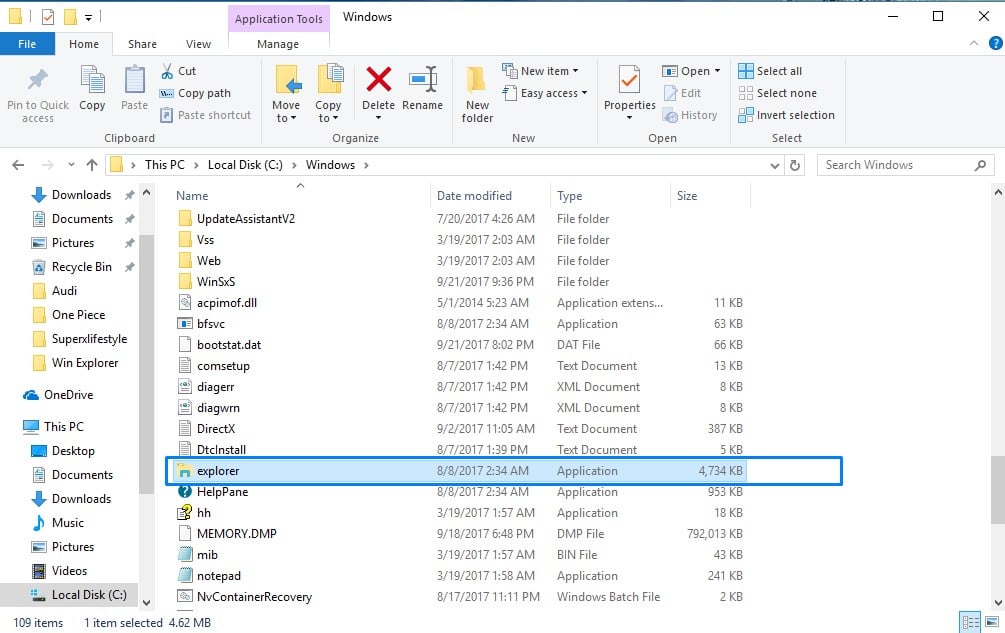
Step 3. Copy the file and move it to the “System32” folder, which is present in the Windows folder.
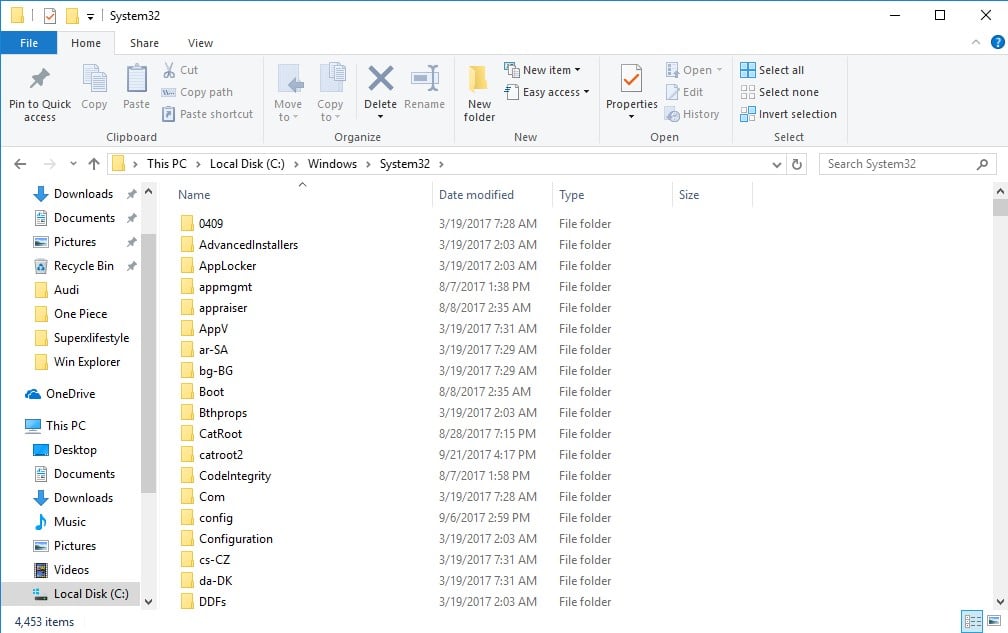
That’s it. If you follow the above methods correctly, then the Windows 10 or Windows 7 explorer should work without any issues.
3. Try Clean Boot
The next solution involves performing a Clean Boot to discover the true reason behind the Windows Explorer has stopped working issue. The method involves opening a specific program and disabling some services. What you have to do is:
Step 1. Click on the Windows Start button and search for “msconfig” in the search box.
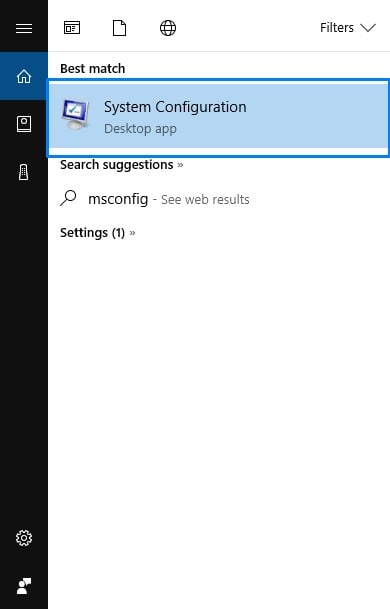
Step 2. A program named System Configuration will appear in the search box, but don’t just go ahead and open it yet. You will have to run it as an administrator by selecting the “Run as administrator” option after you right-click on it.
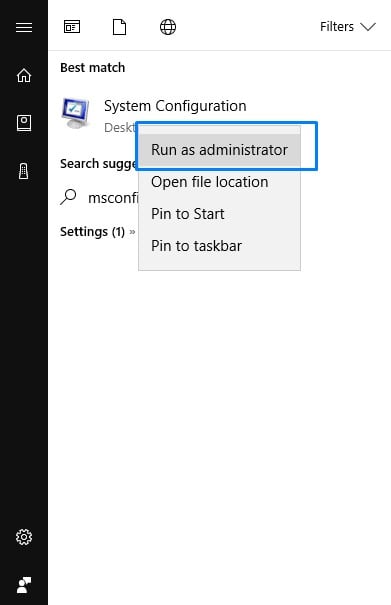
Step 3. Selected “Selective startup” and unchecked “Load startup items” in General tab of System Configuration.
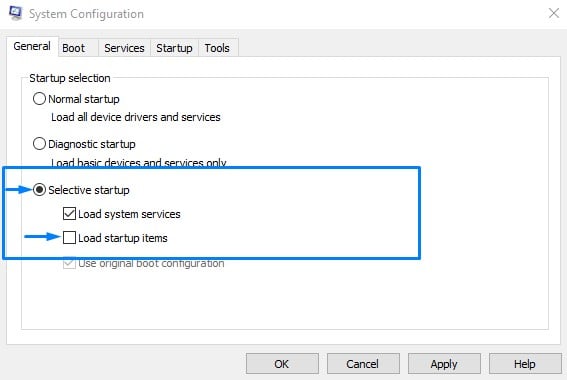
Step 4. Click on the Services tab, and check the “Hide all Microsoft services” icon. Now click on “Disable all” option.
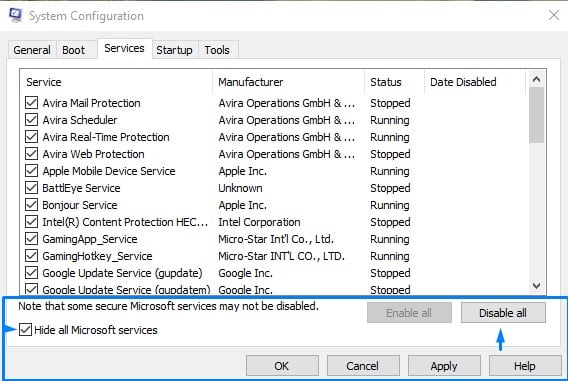
Step 5. Select OK and restart your PC.
If the Windows Explorer has stopped working problem has been resolved, then it’s time to find out which software was preventing the explorer from opening.
Finding out which software is crashing the Windows Explorer
Step 1. Follow the above steps once again, but this time, select “Enable all” when you reach step 4.
Step 2. Now select a group of applications, disable them, click OK, and restart your PC. Keep doing this until the Windows Explorer stops crashing.
Step 3. When you find out which group solved the issue after it was disabled, select the applications you selected in it one by one and perform step 1-5. You will then find the software which is causing the issue. You can simply uninstall the software and restart your PC.
Once your issue has been fixed, open System Configuration again, go to General and select “Normal startup.” Now restart your Windows 10 PC and you will be good to go.
4. Use SFC (System File Checker)
Another method which can help you in solving the Windows Explorer crashing issue on Windows 10 or Windows 7 is by checking some files through the SFC, also known as the System File Checker. Through this, you will be able to find and fix any corrupted windows files. Here’s what you need to do:
Step 1. Open the Command Prompt. To do this, click on the Windows Start button and type CMD in the search box.
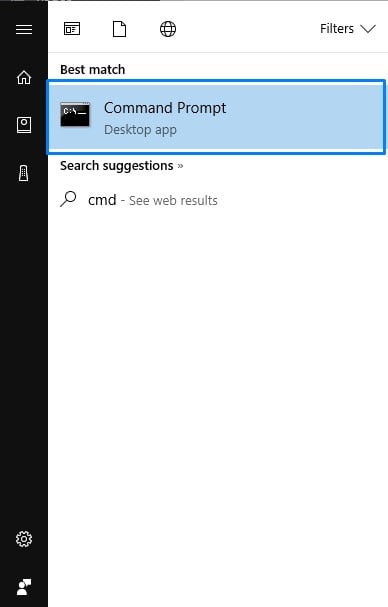
Step 2. Now right-click on the Command Prompt and select “Run as administrator.”
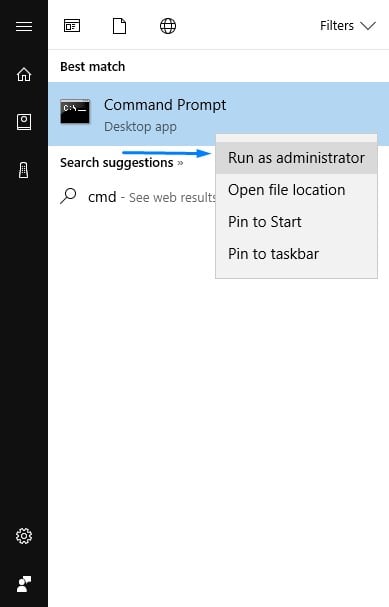
Step 3. If the Command Prompt has successfully opened, type sfc /scannow and press enter.
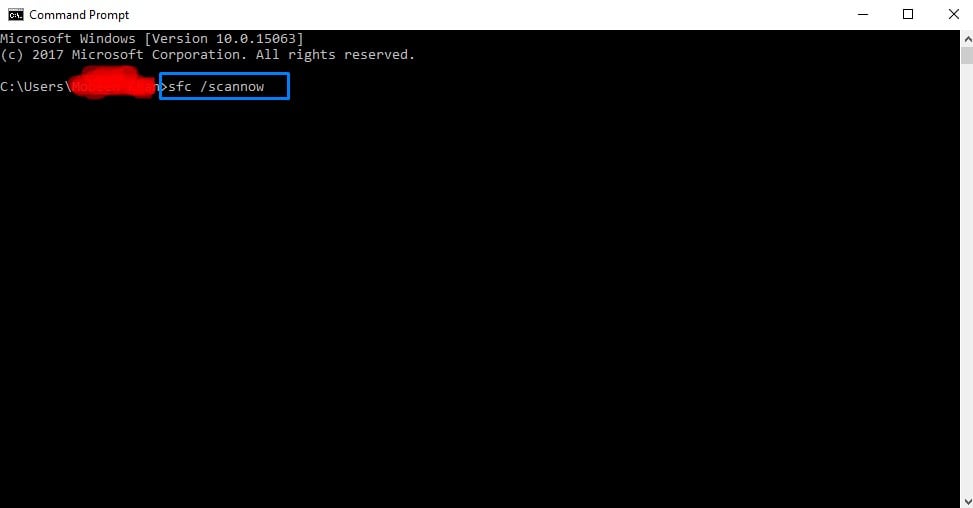
Afterwards, the Command Prompt will begin searching for files. If any corrupted files are found, it will display a message and will fix them. If, however, the Command Prompt fails to find any corrupted files, it will mean that all of the files are working perfectly and the Windows Explorer has stopped working issue is not being caused by them.
5. Check for Corrupted Pictures
Aside from corrupted software and applications, corrupted images too can crash the Windows Explorer. You need to do is check if any thumbnail is causing the error. Here’s what you need to do if the explorer issue appears when your browsing some folders which contain pictures.
Step 1. Open My Computer and Click on “File” Menu.
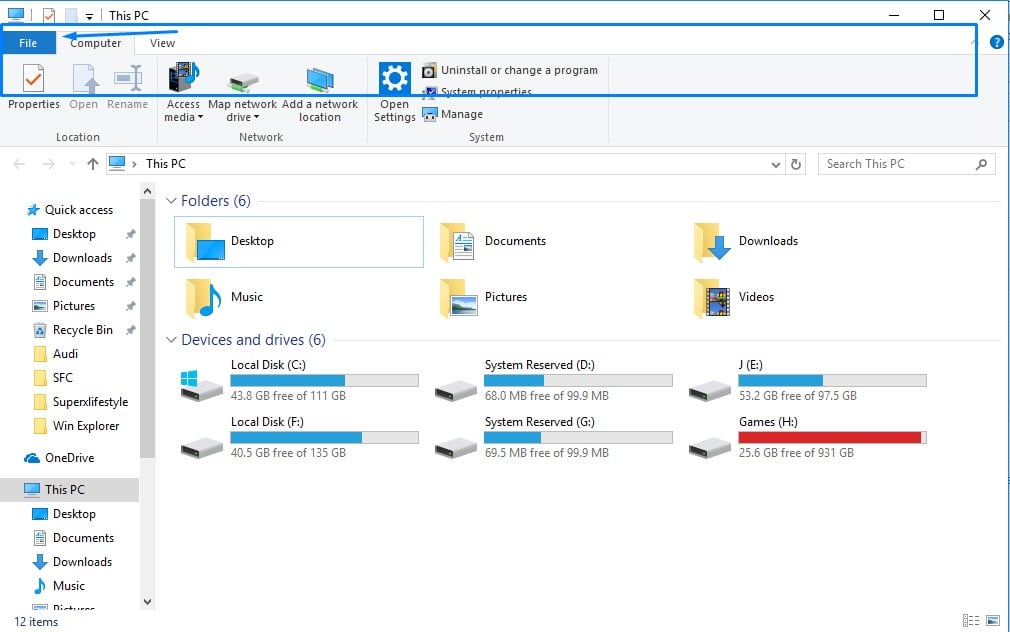
Step 2. Click “Change folder and search options” in the drop down options.
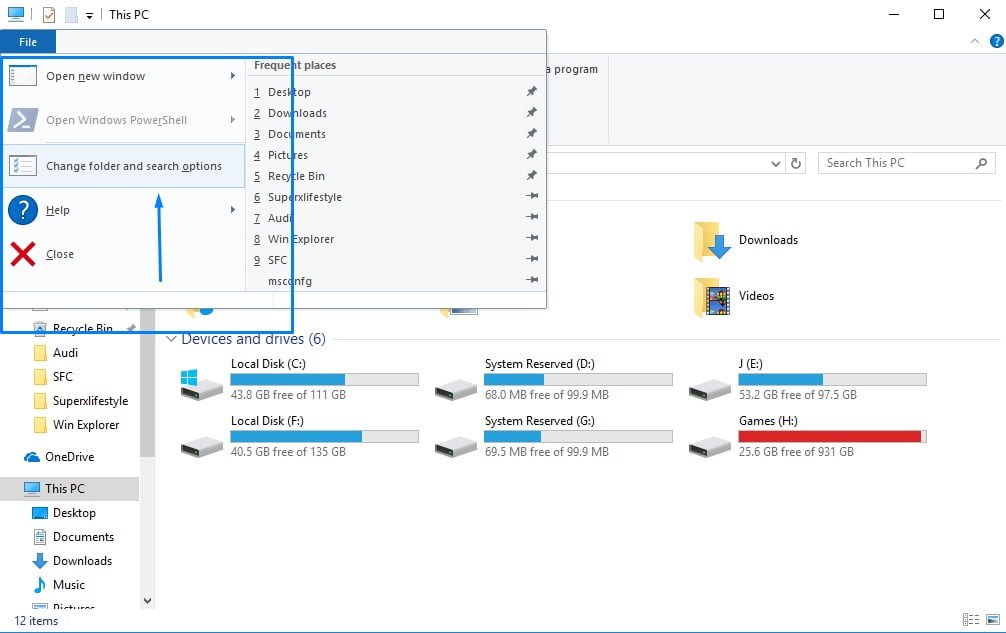
Step 3. Select “View” tab in the Folder Options.
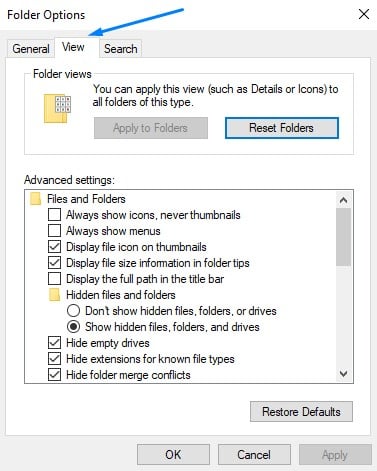
Step 4. Check the box next to “Always show icons, never thumbnails” and click OK.
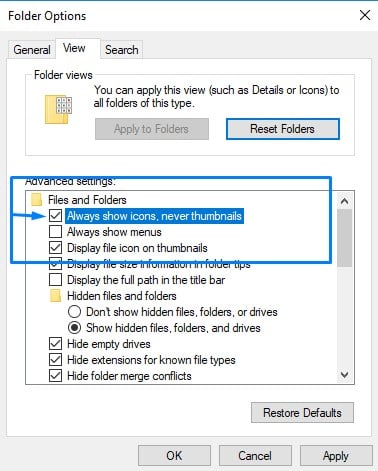
Now go to the folder which contains pictures and see if the issue is resolved or not.
6. Update Video Driver
If Windows explorer keeps crashing on Windows 10 or Windows 7, it is recommended to check out the Video driver. You can fix the issue just by updating the Video driver.
- If you are using Windows 10, get the Video drivers from here.
- Windows 7 users can update their Video drivers from here.
After you successfully update your Video drivers, the Windows Explorer should stop crashing.
Conclusion
It could become hard to concentrate on primary work if the Windows explorer keeps crashing. Many users have reported that the solutions outlined above fixed “Windows explorer has stopped working” on their Windows 10 computer. We suggest you to try out each solution until the explorer start responding normally. Due to any reason, if it is still crashing, comment below with complete error details.
Check Also: How to fix Google play services has stopped
