Steam is a widely popular digital distribution platform by Valve Corporation. It offers all the users digital rights, multiplayer gaming, streaming, and social networking services as well. Steam can be installed on Windows PC, Mac, Android and other operating systems. As Steam is a popular platform for gaming, it is possible that sometimes you might come through a few errors. One of the most frequently reported error by Steam users is the “Disk Write Error.” In this tutorial, we will specifically talk about the fixes for Steam Disk Write error. If you are facing this particular problem, we might’ve some easy solutions for you.
Contents [show]

How to Fix Steam Disk Write Error on Windows 10
We have compiled the nine solutions that can work in case of Steam disk write error. Let’s have a look below and see what works for you.
1. Reinstall Steam Client
An easy solution to fixing the Steam Disk Write Error is to completely uninstall the Steam client from your computer. Upon the re-download and re-install of all the games, the Steam Disk Write Error should be gone. But, this is quite a hectic and time taking procedure. If you don’t want to go through this one, you can always change the Steam settings.
2. Change Steam Settings
Uninstalling and then reinstalling Steam along with all the games is quite a lengthy procedure to follow. To save up the time and effort, you can simply change the Steam settings and in most cases, the Steam Disk Write Error gets corrected by doing so. So what should you change the Steam settings into?
Well, first of all, you should try fixing the problem by changing the Download Region settings. The Steam content is divided into various regions and upon installation, the Steam Client automatically detects your region. It detects your region through the network you are connected to and sets it as your default region. So, if your regional servers are facing some technical difficulties such as overload or a hardware failure, changing it to some other region might help fix the Steam Disk Write Error.
If you don’t know how to change the download region on steam, follow these steps.
Step 1. Open up your Steam Client and click on the ‘Settings‘ in the View drop down menu. It’ll open up a drop down menu.

Step 2. From the menu, select Downloads and then navigate to Download Region.

Step 3. Click and select a different Download Region and restart your Steam Client. In most cases, this fixes the Steam Disk Write Error.

3. Verify Game Cache
Sometimes the Steam Disk Write Error occurs because of a faulty or filled game cache. If you are having trouble with Steam, you should definitely have a look at the Game Cache. For a fluent and error free experience on Steam, double check the contents of the game cache and make sure you’ve only the fresh Steam Components installed. If you don’t know how to verify your game cache, follow this guideline.
Step 1. Visit Your game Library and load your games properties.

Step 2. Navigate to ‘Local Files’. This is where you can verify your game cache on Steam.
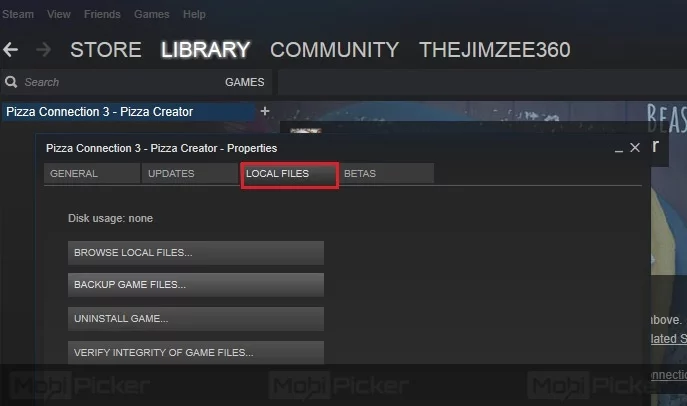
If the Steam components are somehow outdated, you should probably update it and the Disk Write Error will be gone for good.
4. Check Windows Firewall
If in case you can’t get Steam up to work after the above-mentioned methods, your next option should be to check out the Windows firewall. The Firewall might be restricting/disabling Steam to write/read on the Hard Disk. This could lead to Disk Write Error on Steam and disabling the Firewall might solve the problem. Here’s how to disable Firewall in Windows 10, if you are new to this.

After disabling the Firewall, restart the Steam Client and check to see if the problem still persists. If the Disk Write Error is gone, update the Steam client and you are good to go.
5. Exclusion of Steam from Data Execution Prevention (DEP)
Exclusion of Steam from the DEP comes in handy if there are some selected items blocked. In this particular case, Steam could be blocked from data execution. So, to exclude the Steam client from DEP you should follow these easy steps and it might offer you the solution to fix Steam Disk Write Error on Windows 10 or other operating systems (Vista, 7, 8).
Step 1. Go to ‘Control Panel’ of your Windows 10 PC. Click on the ‘System and Security’.
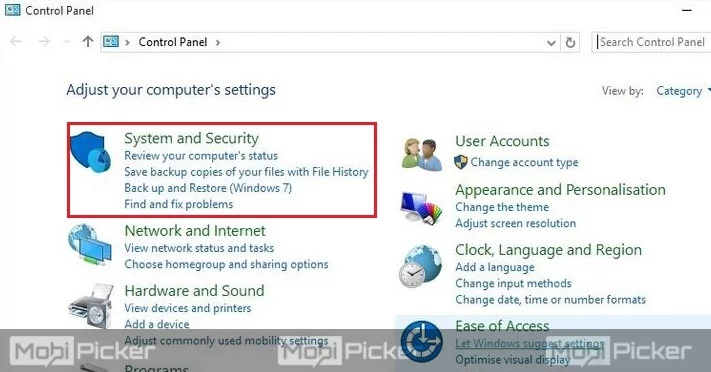
Step 2. Open up the ‘Advanced System Settings’. From there, access the ‘Advanced Performance Settings’. In Advanced Systems Performance, you’ll find ‘Data Execution Prevention (DEP)’. Open it up and add the following file location.
C:\Program Files\Steam\Steam.exe (This is where I have installed Steam. You can add the location where you’ve installed the Steam)

Step 3. Once finished the above steps, restart your Windows 10 PC. Restarting the PC is necessary for changes to take effect.
6. Check for Directory Permissions
Checking out the Directory permissions might come in handy if the above-mentioned methods to deal with the Disk Write Error on Steam have failed for you. If you don’t know how to check for the Directory Permissions, please follow these steps.
Step 1. To check out the Directory Permissions and make changes (if you have to), the Steam client must fully exit. If you have doubts, it’s beneficial to exit the Steam client via the task manager.

Step 2. Once the Steam Client is exit, navigate to your C drive (or the drive where you have installed the Steam), open up Program Files (x86). You can follow this address to your Steam client; C:/Program Files (x86)/Steam.
Step 3. Open up the properties of the same directory and make sure it’s not ‘Read Only’.
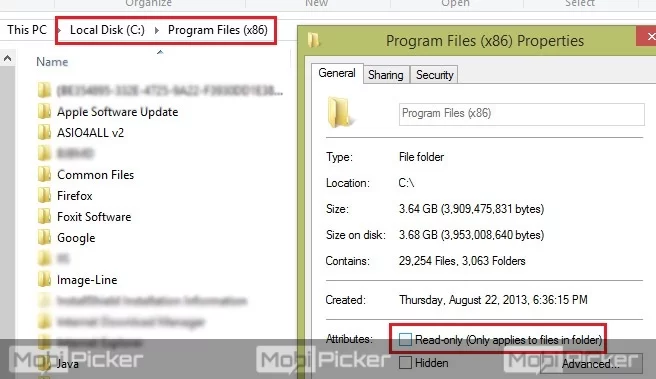
Step 4. Now right click on your Steam Launcher and ‘Run as Administrator’.
The purpose of going through this routine is to make sure that the Steam install directory is not ‘Read Only’. The directory can become read only because of a corrupt installation or update. Once you are sure that the directory is not ‘Read Only’ anymore, you can run the Steam client as an Administrator and it’ll allow you full privileges write to the disk.
7. Change Folder Security
Folder Security can sometimes make Steam a little bit more precautious and if this is the cause, you’ll probably have the Steam Disk Write Error. To change the Folder Security (Steam Folder), follow the steps below.
Step 1. Navigate to the Drive and then the folder where you’ve installed the Steam Client on your computer.
Step 2. Modify the ‘Security Settings’ of the folder. Provide the full Read/Write Access Permissions. This should allow you to have full control over the contents.

Now check if the error still exist. If it is there, try out the next solution.
8. Flush Steam Config
Flushing the Configuration of Steam can solve a lot of problems. If you’ve tried the above methods and you are still facing the Steam Disk Write Error on Windows 10, you should try this one out. Hopefully, it’ll resolve the issue.
Step 1. Press the Windows+R keys, this will bring up the “Run” window.
Step 2. Type in Steam://flushconfig and hit enter.

Step 3. Another dialogue box “Steam – Clear Download Cache” will appear asking you to proceed continue by clicking OK or Cancel. Click OK.

Step 4. Once through this, Steam will automatically restart and hopefully, the problem will be solved. This procedure will reset the Steam Configuration files and next time when you’ll run Steam client, everything will be set to default.
9. Check for Corrupt/ Missing Steam Files
Last but not the least method to deal with the Steam Disk Write Error on Windows 10 is to check for the corrupt system files. If all else fails for you, checking for the corrupted or missing files will give you a detailed insight on which file is causing the problems.
If you don’t have any idea about how you can check for the corrupted or missing files, follow these steps.
Step 1. Exit Steam and navigate to the Steam Install directory. If you’ve installed the Steam in C: drive you can follow this path; C:\Program Files (x86)\Steam. If you’ve installed Steam on some other drive or directory, you should follow the path accordingly.
Step 2. In the Steam folder, find and open ‘Logs’ folder, and then open the file named as ‘workshop_log.txt.’

Step 3. Once the file is opened in the text editor, move to the bottom and look for any possible error details. You’ll find code similar to this one;
[2017-08-29 12:47:31] [AppID 346110] Update canceled: File commit failed: failed to move unchanged file “C:\Program Files (x86)\Steam\steamapps\workshop\content\346110\570371714\LinuxNoEditor\NPC\Female\Assets\Nude\Nude_Human_Female_Body_D.uasset.z.uncompressed_size” (Disk write failure)
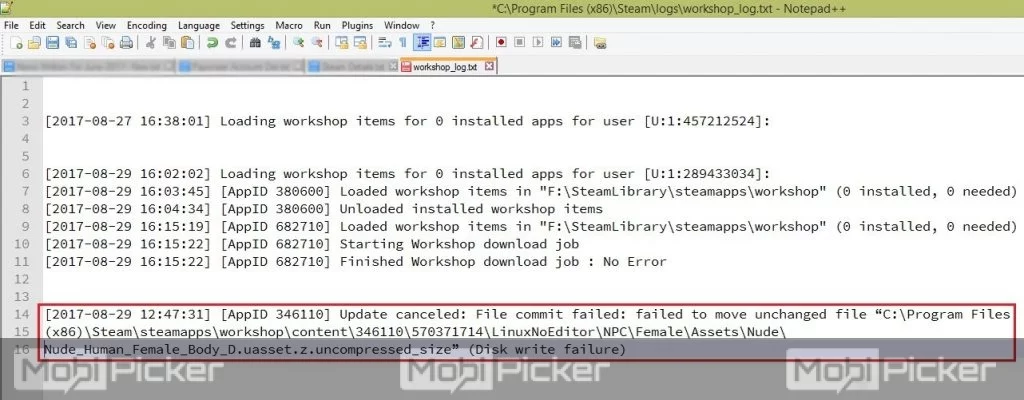
The number that is written in the beginning in the URL is your APPID (ID for the app or game that’s causing the problem e.g. Disk Write Error).
Now you should navigate to the root folder in the URL. In this particular case, its Ark Survival Evolved with APPID 346110 and the root folder is 570371714. Keep in mind that it doesn’t have any specific file size because the root folders of different games may vary.
Now restart Steam and navigate to the ‘Download’ folder. You’ll notice that Steam will now be asking for an update for the game you just troubleshoot in the workshop_log.txt file. Update all the necessary files and you are good to go.
Conclusion
All the methods as mentioned above to fix Disk Write Error on Steam are for Windows 10 and in some cases for Windows 7, 8 and Vista. If you are having the Steam Disk Write Error, you can try these fixes on any Windows version, however, we have performed all the steps using Windows 10 only.
Let us know if you find this troubleshooter helpful.
