‘DNS_PROBE_FINISHED_NXDOMAIN‘ is a silly but annoying error in Google Chrome which doesn’t allow you to access your favourite websites such as YouTube, Facebook, Gmail, Twitter, Reddit, and many others. You must be wondering what in the World is DNS PROBE FINISHED NXDOMAIN means, and why Chrome is showing it every time I try to access the websites. Well, as the name suggests, the error is related to DNS, and when DNS lookup failed, Chrome displays this error. Though the problem may look scary, it is quite easy to fix if you follow our guide carefully.
Contents [show]
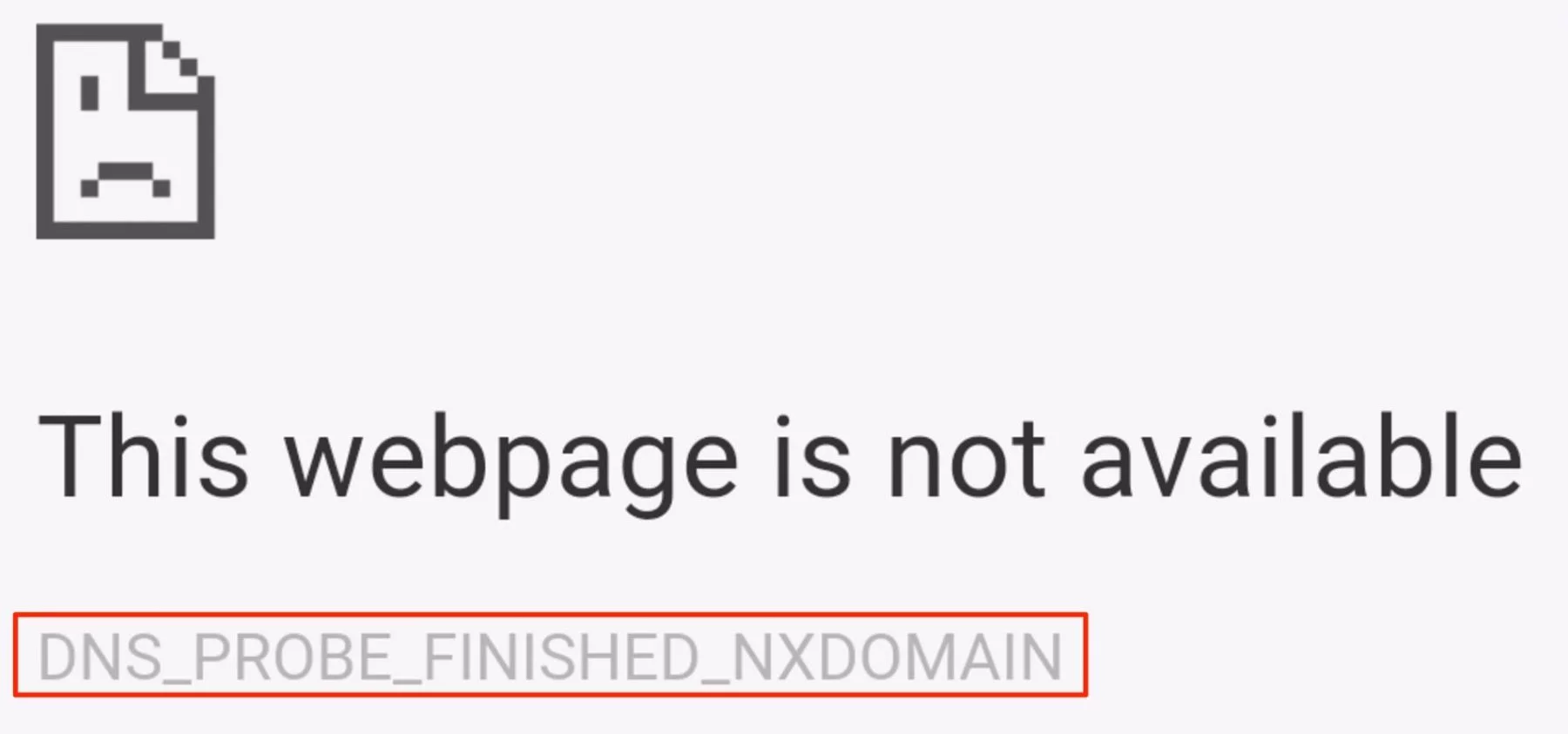
How to Fix DNS_PROBE_FINISHED_NXDOMAIN
For this particular error code DNS_PROBE_FINISHED_NXDOMAIN, most of the times you will see two error terms, the first and frequent error says “This webpage is not available“, while another says “This site can’t be reached“. In this guide, we will tell you how to fix this DNS error on Android, Windows PC, and Mac.
How to Fix DNS_PROBE_FINISHED_NXDOMAIN on Android
If you are encountering This webpage is not available or This site can’t be reached error on Android, follow the below solutions to fix it for once and all.
Clear Chrome Cache on Android
The first solution to fix the subject error on Android includes clearing the browser cache. Follow the steps below.
Step 1: Open Chrome. Click on the three dots option on the top right corner.
Step 2: Open History from the drop down options.

Step 3: Click “Clear Browsing Data”
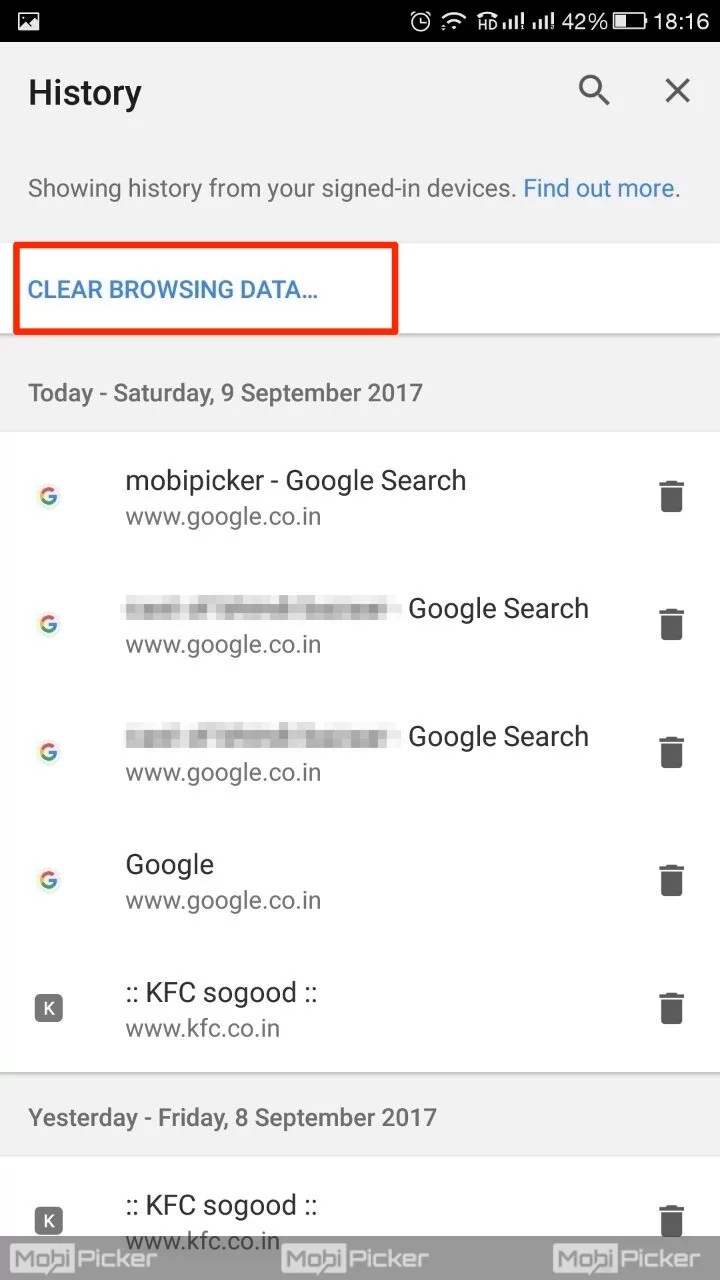
Step 4: Select all the options (browsing history, cached data, cookies), and click on “Clear Data”
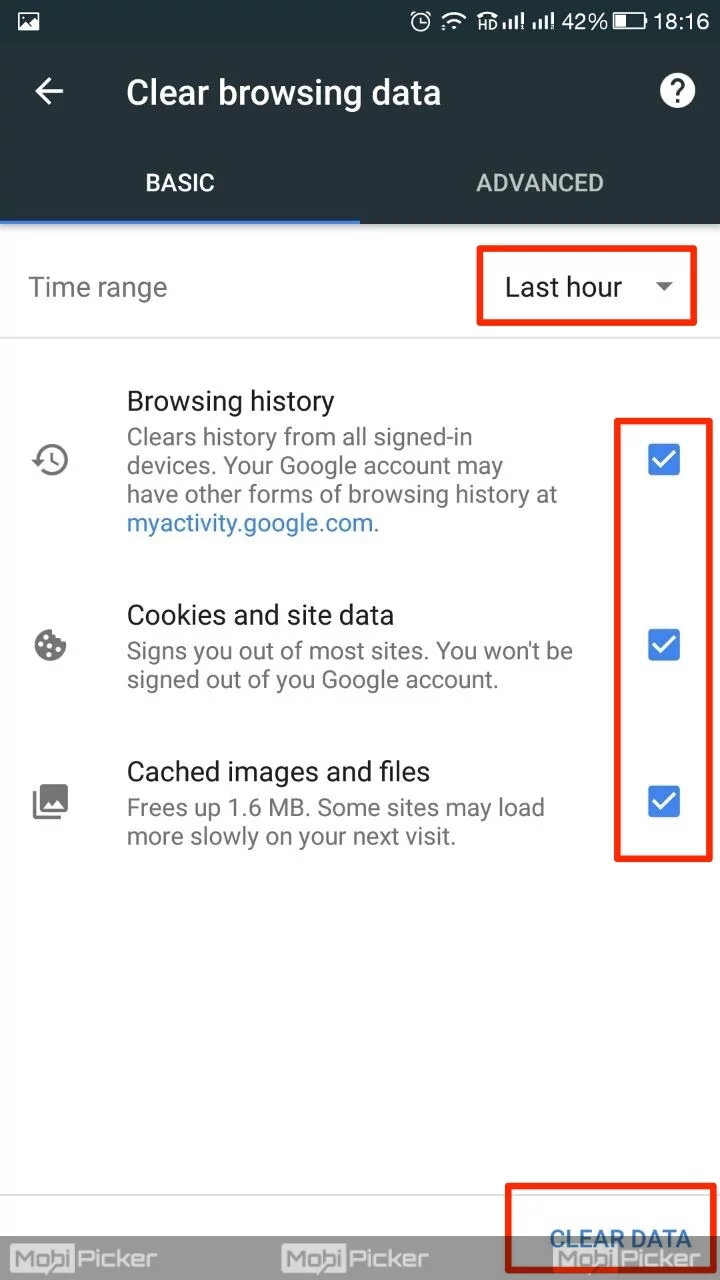
Flush DNS Cache on Android
If clearing cache did not help, you could flush DNS on your Android smartphone. That should fix DNS_PROBE_FINISHED_NXDOMAIN on Android for the most users. If you are using a smartphone with removable battery, take it out and wait for 30 seconds. Insert the battery back to the phone and power it on. DNS cache should be cleared on your Android smartphone.
If you are using Android smartphone with a non-removable battery, follow the steps below to flush DNS.
Step 1: Open chrome. Type chrome://net-internals/#DNS in address bar.
Step 2: Now click on “Clear Host Cache”
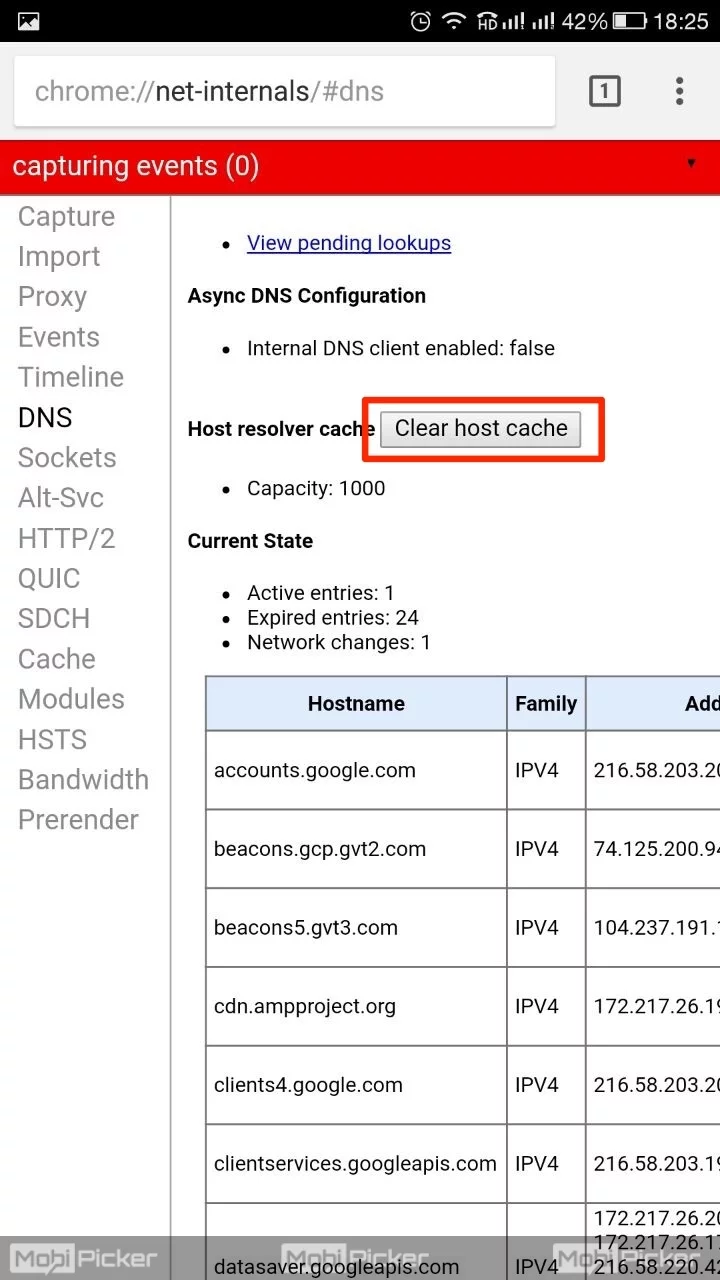
Step 3: Click on the black arrow pointing downwards at the top right of the screen. Now select “Clear Cache” and “Flush Sockets” from the drop down options.
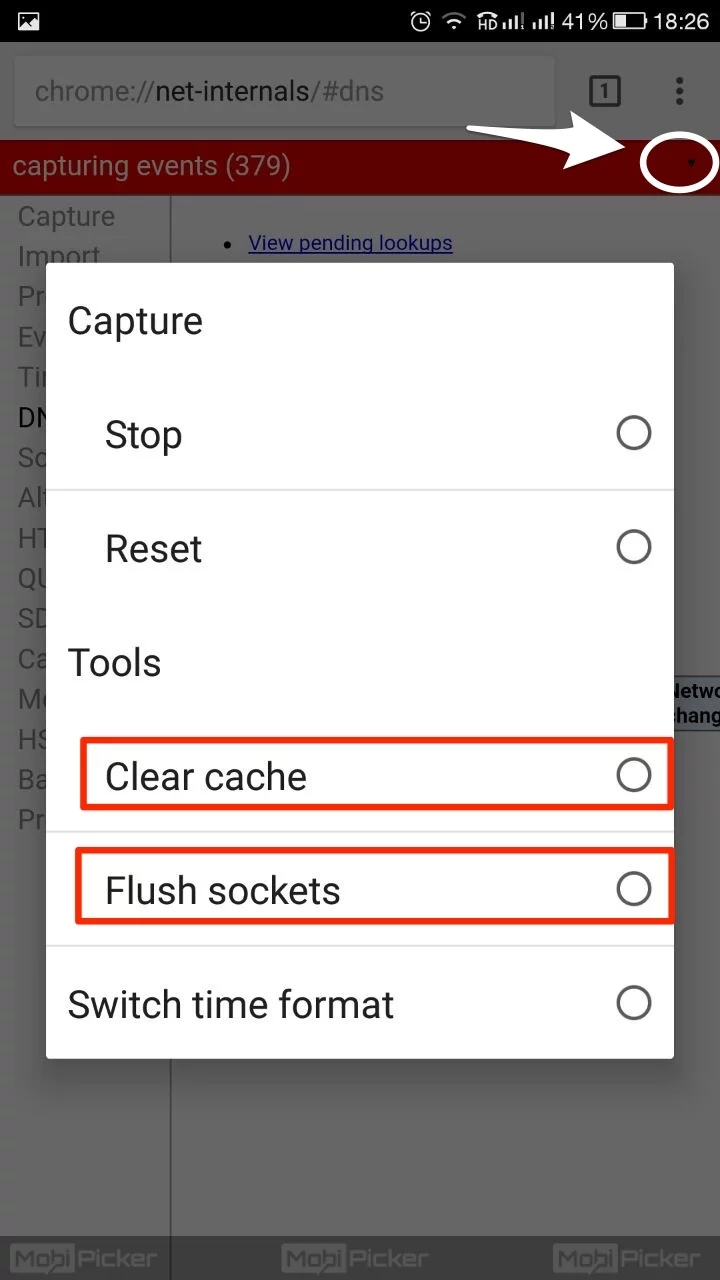
Step 4: Restart the Chrome app on Android.
If flushing the DNS cache also didn’t fix the error, try out the next solution.
Reinstall Chrome App on Android
There is no technical knowledge required to reinstall the Chrome app on Android. Simply go to Play Store, search Chrome, and then click on “Uninstall.” Now that you have uninstalled the app, search “Chrome” again on Play Store and now tap on “Install.” That’s all.
By now, one of the solutions should fix the DNS PROBE FINISHED NXDOMAIN Chrome error on Android. In a rare case, if it is still visible, you may want to try one more solution.
Change DNS Address on Android
Check out the steps below to change the DNS server address on Android.
Step 1: Go to Settings > WiFI.
Step 2: Open the WiFi network which you are using for the Internet on your Android smartphone.
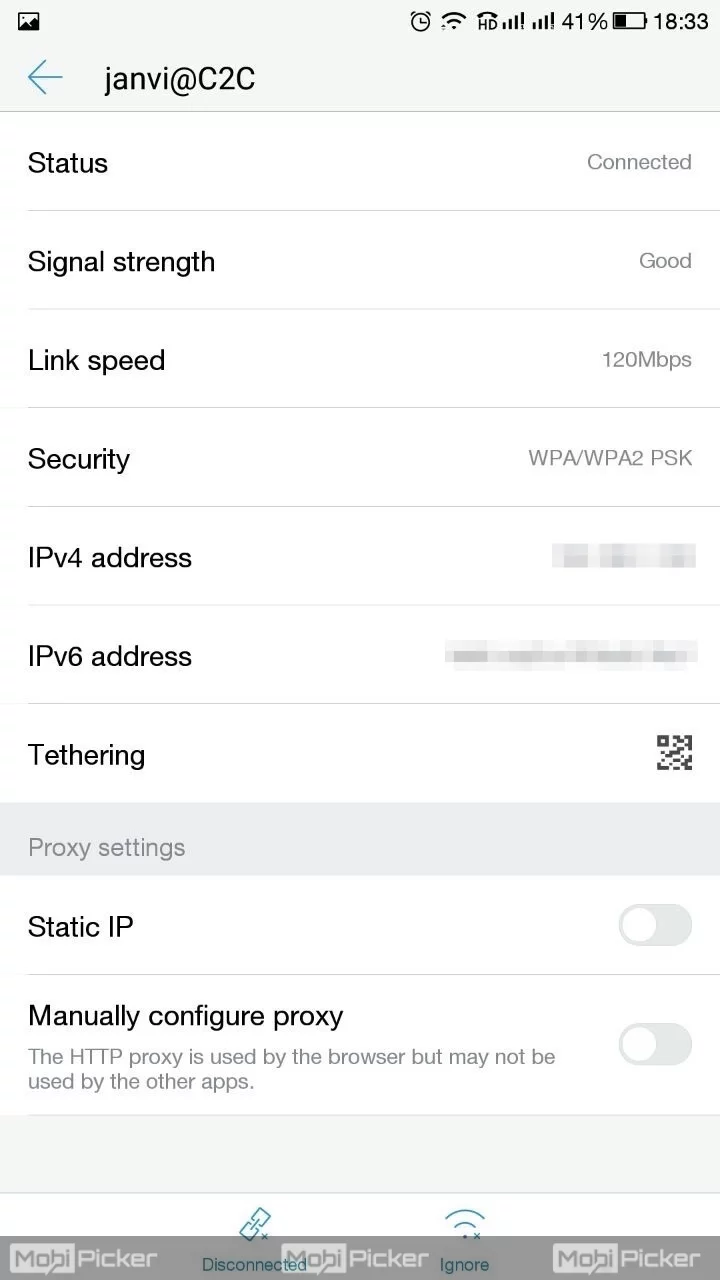
Step 3: Turn on “Static IP,” and then feed DNS address manually as follows:
DNS 1: 8.8.8.8
DNS 2: 8.8.4.4
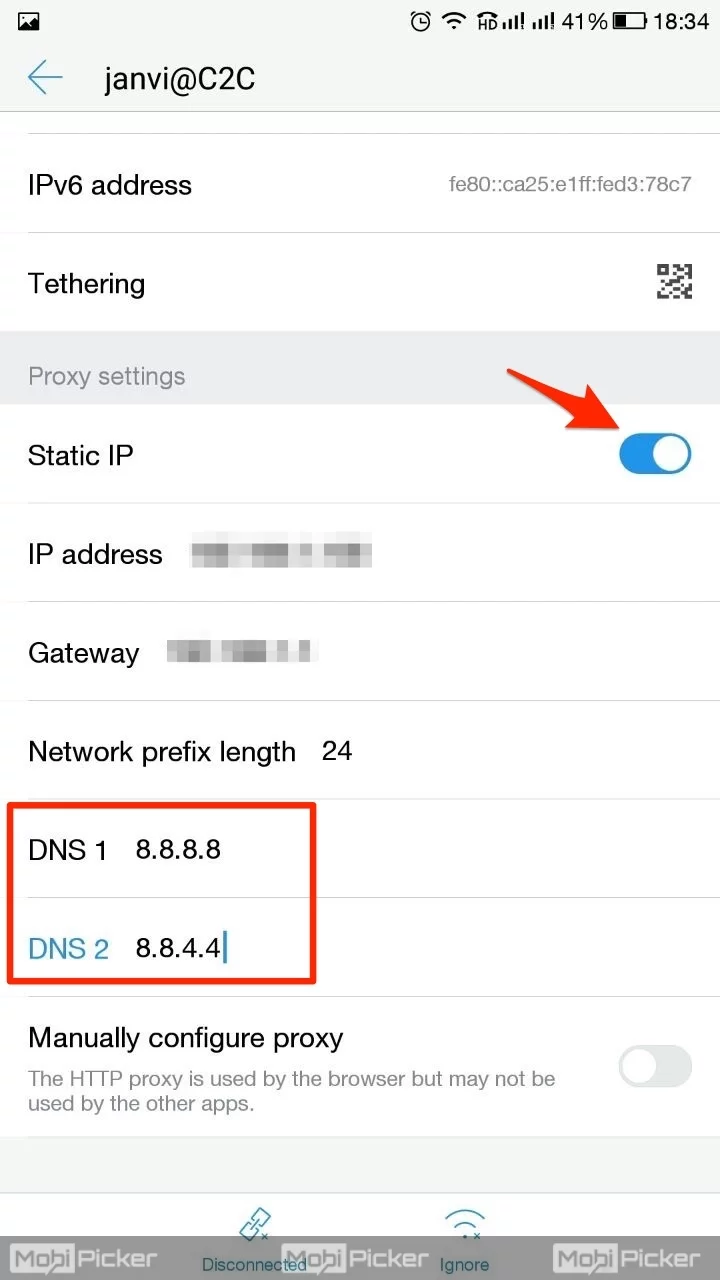 We hope that one of the solutions as mentioned above has fixed the DNS_PROBE_FINISHED_NXDOMAIN on Android.
We hope that one of the solutions as mentioned above has fixed the DNS_PROBE_FINISHED_NXDOMAIN on Android.
Let’s proceed for the Windows PC users now.
How to Fix DNS_PROBE_FINISHED_NXDOMAIN on Windows 10
Check out the following solutions to fix This webpage is not available or This site can’t be reached DNS PROBE FINISHED NXDOMAIN Chrome error on Windows 10, 7, 8 or other versions. The fixes are same for all the Windows versions, however, there could be slight difference in steps. We are using Windows 10 while performing the solutions below.
Change DNS Server in Windows PC
We have witnessed that in 90% cases, the error DNS_PROBE_FINISHED_NXDOMAIN fixes just by changing the DNS server address. If you don’t know how to change DNS address in Windows 10, just follow our step by step guide below.
Step 1: Look at the right bottom tray on your PC where the battery, volume, and network icons are listed. Now right click on the Network icon and tap on “Open Network and Sharing Center“.
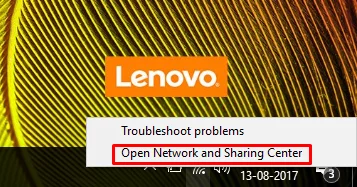
Step 2: In the Network and Sharing center, locate and tap on the “Change adapter settings” on the top left side of your screen.
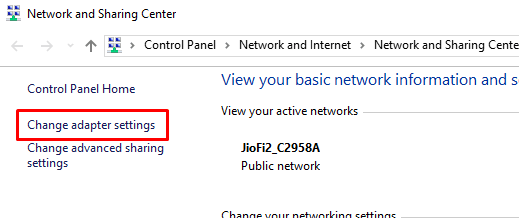
Step 3: Here you will see the list of your Networks. Right click on your active connection and then tap on “Properties” (last option in the dropdown list).

Step 4: As shown in the image below, tap on “Internet Protocol Version 4 (TCP/IPv4)” and then hit the “Properties.”
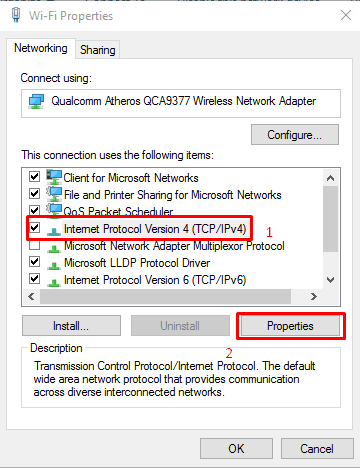
Step 5: In most of the cases, the default setting is “Obtain DNS server address automatically.” Just change it to manual as shown in the image below, add the following DNS server address, and click OK.
Preferred DNS Server: 8.8.8.8
Alternate DNS Server: 8.8.4.4

Clear DNS Cache in Windows PC
If changing the DNS server didn’t work out for you, and Chrome is still showing ‘DNS PROBE FINISHED NXDOMAIN’, we suggest you try flushing DNS cache using Command Prompt (CMD). Follow the steps below.
Step 1: Run Command Prompt (CMD) as an administrator.
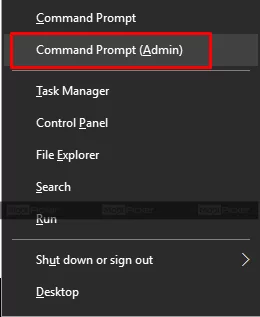
Step 2: Run the ipconfig /flushdns command. If you run the Command correctly, you will see the message “Windows IP configuration successfully flushed the DNS Resolver Cache“.
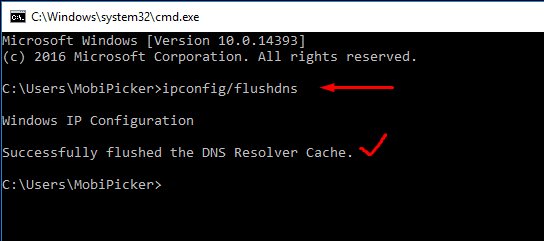
Step 3: Restart your PC for the changes to take place.
Reset Chrome to Default
Many users have reported that they fixed their DNS_PROBE_FINISHED_NXDOMAIN error by resetting all settings to default in Chrome’s experiment page. The steps to reset Chrome are same for both Windows as well as MacBook.
Step 1: Paste chrome://flags/ in your Chrome’s address bar and hit Enter button on your keyboard. You should see the page shown in the image below.
Step 2: Click on “Reset all to default“.
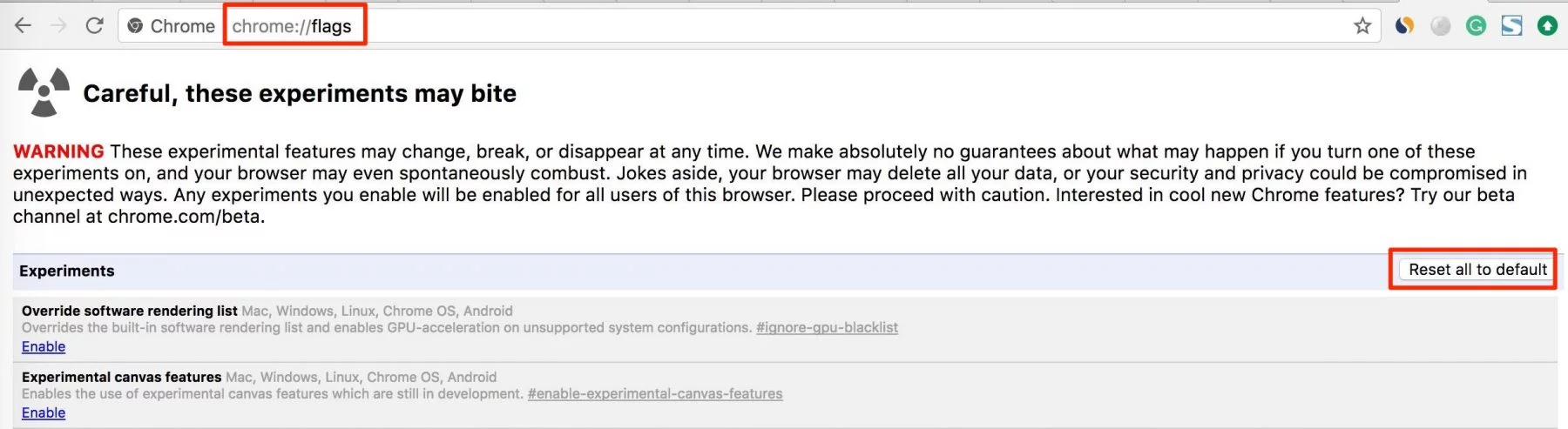
Step 3: Close the Chrome browser completely and then open it again.
This should fix the error in the Chrome browser, and you should be able to access your favourite sites again.
How to Fix DNS_PROBE_FINISHED_NXDOMAIN on Mac
The solutions are similar to Windows PC, however, the steps are different for Mac. Follow the below step-by-step solutions to fix the DNS_PROBE_FINISHED_NXDOMAIN on Mac OS.
Change DNS Server in Mac OS
Follow the below steps to change DNS server on MacBook Pro, Air, or iMac. We are performing these steps using MacBook Pro.
Step 1: Go to Apple Logo (top left on your Mac screen) and then click on “System Preferences“.

Step 2: Double Click on Network.

Step 3: Now select your active internet connection from the list of Networks, and then tap on “Advanced“.

Step 4: Click on “DNS” tab in Menu items and then click on ‘+‘ icon to add the new DNS address as shown in the image below. Once you added the following DNS addresses, click on OK and restart your Mac.
Preferred DNS Server: 8.8.8.8
Alternate DNS Server: 8.8.4.4
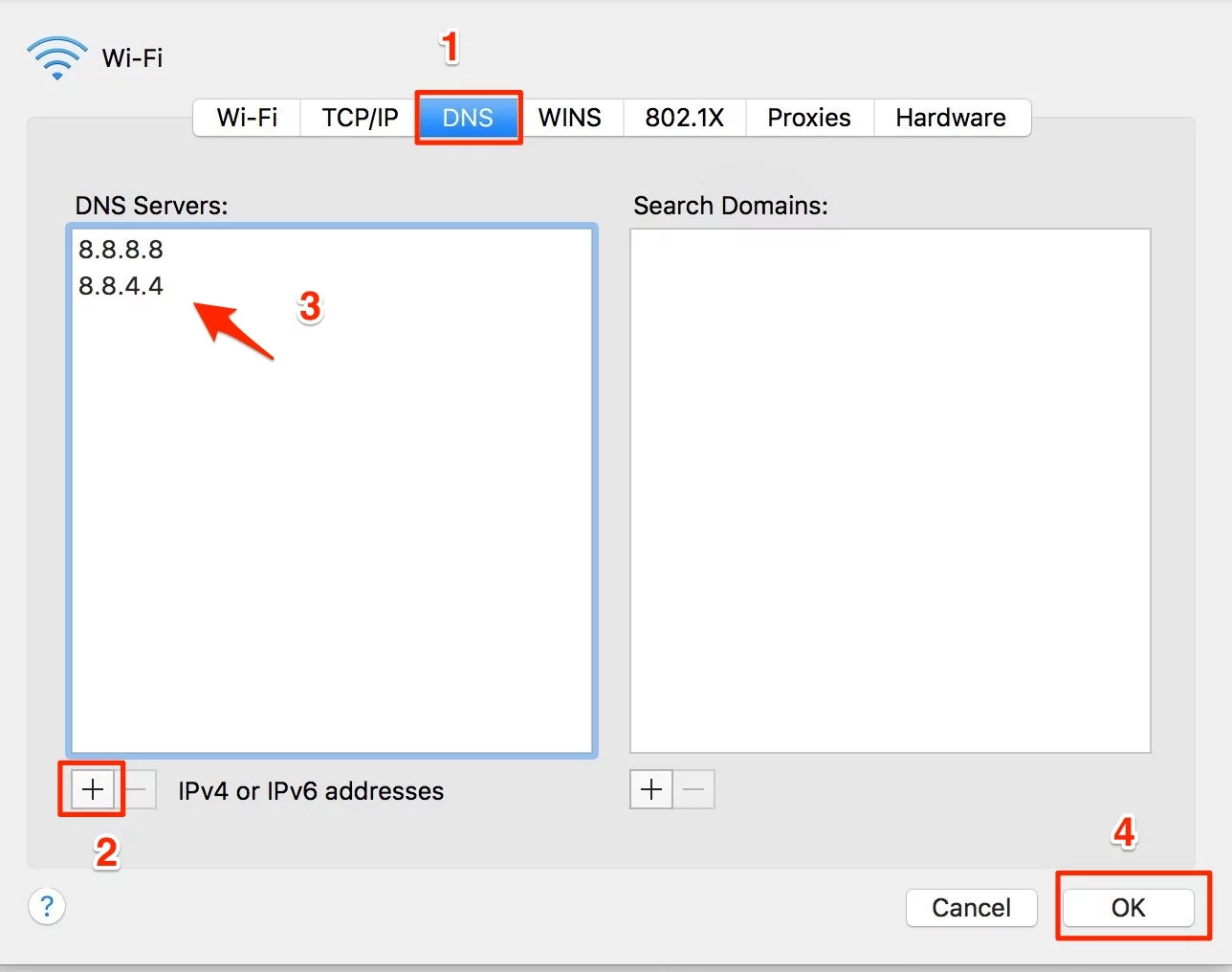
This method should fix the error in most cases. However, if your case is different and the error is still popping up, please allow us to provide another solution.
Check Also: Best Chrome Extensions
Clear DNS Cache in Mac OS
To clear the DNS Cache in OS X Yosemite and Mac OS X El Capitan, please follow the below steps.
Step 1: Go to Finder > Applications > Utilities > Terminal.
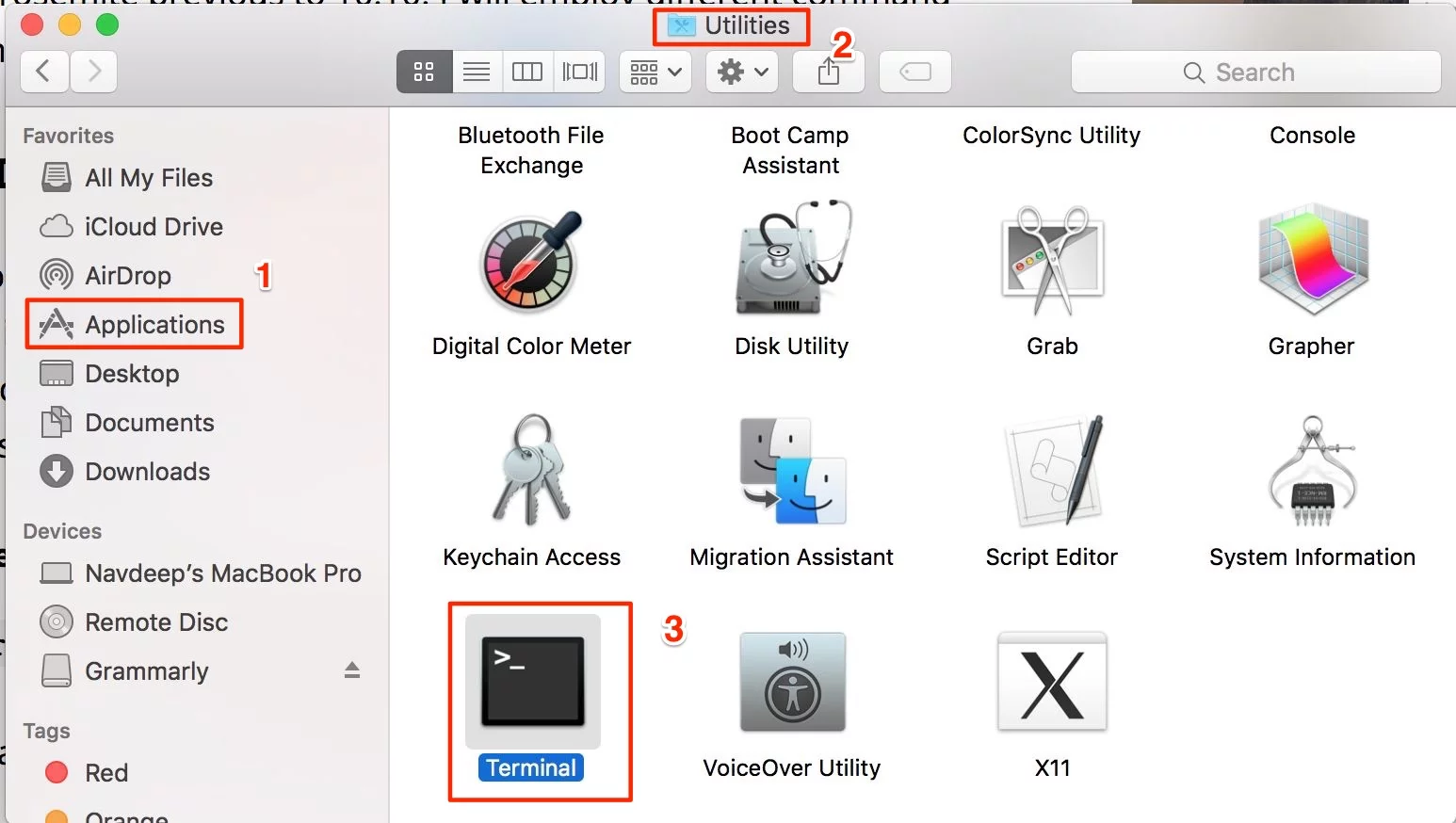
Step 2: Once the Terminal is opened, run the following command.
sudo dscacheutil -flushcache;sudo killall -HUP mDNSResponder; say cache flushed

Step 3: Restart your Mac so that changes can take place.
If this also did not fix DNS_PROBE_FINISHED_NXDOMAIN error, check out our next solution.
Fix Also: This Copy of Windows is not Genuine
Reset Chrome to Default
You can reset the Google Chrome to default. Typechrome://flags/in address bar of Chrome browser. Click on Reset all to default and the restart the Chrome.
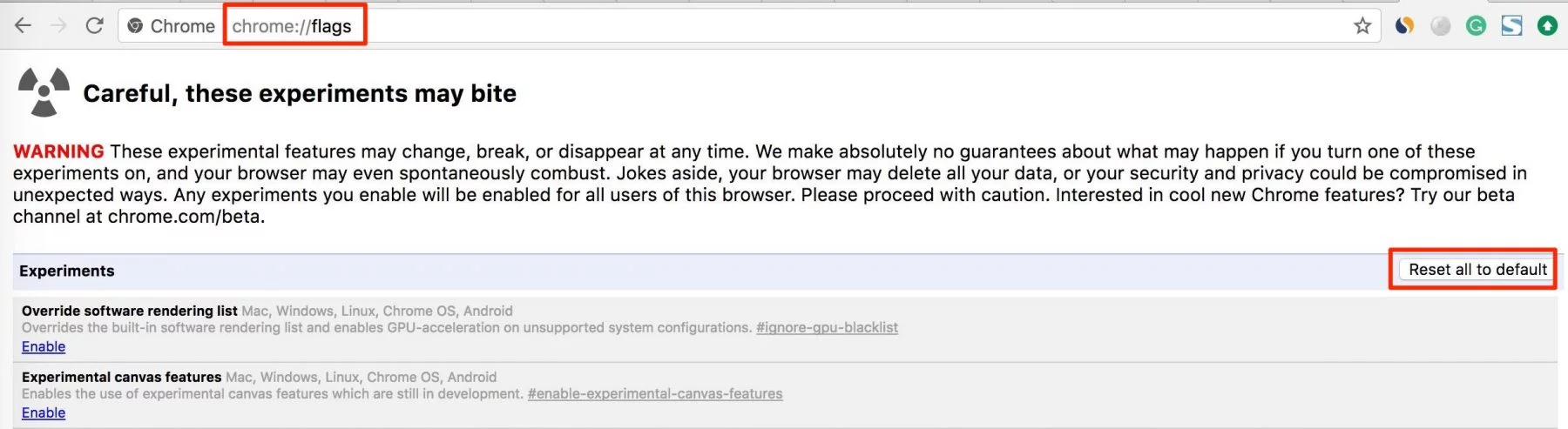
Chrome should now work without any errors.
Fix Also: 100% Disk Usage in Windows 10
Conclusion
DNS_PROBE_FINISHED_NXDOMAIN is a common error for Google Chrome users and is easily fixable. We are quite sure that one of the solutions mentioned above will fix the error for all the users. Due to any reasons, if you still see ‘This webpage is not available DNS PROBE FINISHED NXDOMAIN‘, share your issue in the comment section below and we will help you out.
Fix Also: DNS_PROBE_FINISHED_BAD_CONFIG
