Operating Systems and most of the software that we run on PC support keyboard shortcuts. Mac is no exception. Knowing a few shortcuts to get the most important stuff done can make your life a whole lot easier. Why go through the hassle of moving your mouse, doing a set of actions when all you need is a set of keyboard shortcuts to get the job done? Not relying on the mouse for some of the most common tasks can help you save time and for those interesting in showing off, help boost your coolness quotient! So here we present the top Mac keyboard shortcuts to make your life easy! Read on!
Top 15 Mac keyboard shortcuts
Before we reveal all the keyboard shortcuts, you need to familiarize yourself with the keys used for shortcuts. To begin with, when you take a look at the Mac keyboard, you will notice the key with a special symbol ⌘ – this key is the Command Key. The “Option” key also has “alt” inscribed on it sometimes. Next to Control key, you will also observe a Function key (fn), which is quite common in most of the laptops as well.
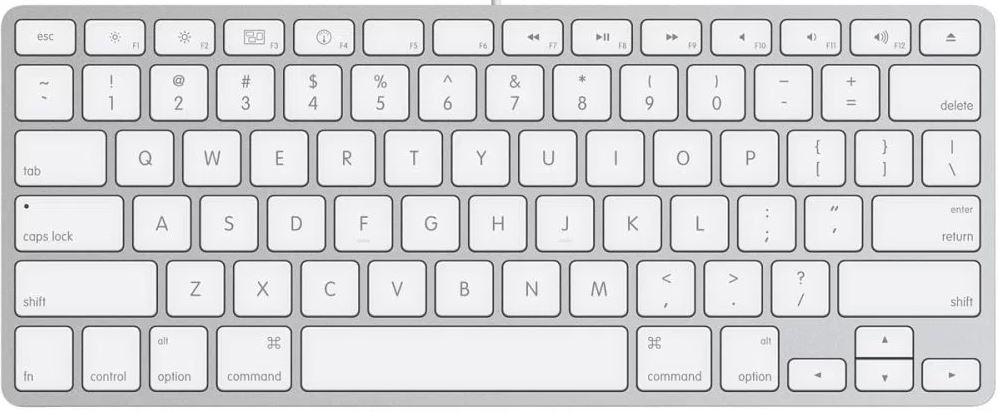
Let’s take a look at some of the most useful and top Mac keyboard shortcuts –
1. Open new tab on web browser
Command-T: This keyboard shortcut makes your life easy when browsing. Instead of painstakingly moving your mouse and clicking to open a new tab, you can use this shortcut to open a new tab quickly. Command-T keyboard shortcut works in Chrome, Safari and also in the Finder. Additionally, Command-Shift-T opens the most recently closed tab in Chrome.
2. Cut, copy and paste
Command-X, Command-C, Command-V: Copy and paste has saved (and ruined) a great many lives! This is probably one feature all computer users love the most! Instead of heading to the Edit menu all the time and clicking on options with the mouse, all you need to do is hit keys Command-X for cut, Command-C for copy and Command-V for paste.
3. Quit Mac programs
Command-Q: You are probably used to clicking on the red X button in the upper left corner of the window to close a program. But remember, this doesn’t quit the app/program. To fully come out of the Mac program in OS X, you can use the keyboard shortcut Command-Q.
4. Force stop/quit Mac app
Command-Option-Esc: Sometimes, apps can get really annoying when they stop responding. Command-Option-Esc will do the trick of bringing up the Force Quit dialog, which you can swiftly use to kill the app that simply refuses to respond. You can use Command+Shift+Option+Esc to quit the app that’s currently active.
5. Open up Spotlight
Command-Space Bar: This one’s really useful. To open up Spotlight, all you need to do is hit Command-Space Bar and voila! – it opens up Spotlight menu.
6. Quickly take screenshots!
Command-Shift-3, Command-Shift-4: Those who rely on screenshots a lot for their day-to-day work will find this neat keyboard shortcut really helpful. Just hit Command-Shift-3 to take a picture of all that’s on the Mac screen. Then hit Command-Shift-4 to turn the mouse cursor into a set of crosshairs that you can use to capture the portion of screen you want to save.
7. Switch between Mac apps
Command-Tab, Command-~
Ever wondered how to switch between Mac apps quickly and effectively? Well, Command-Tab, Command-~ (tilde) does the trick. When you hit Command-Tab it brings up Mac OS X’s application switcher. After hitting Command key, pressing Tab will help you cycle through the apps from left to right. Command-~ helps you switch to running apps from right to left. For certain users, Command-Shift-Tab helps switch from right to left.
8. Hide Mac apps
Command-H, Command-Option-H: This can come in handy when you find someone snooping on you. Wish to quickly hide apps? Just hit Command-H to hide the app that’s currently active. Additionally, Command-Option-H can put the app in the front on focus while hiding all the other apps in the background.
9. Quickly open Mac Finder folders
Command-Shift-A, Command-Shift-U, Command-Shift-D, Command-Shift-H: To navigate to Applications, Utilities, Desktop and Home, you can always use cool keyboard shortcuts. Hitting the Command key followed by the first letter of each of the folders will take you there directly. For example, hitting Command key followed by A will directly take you to Applications folder.
10. Quickly find something
Command-F: This command has saved lots of time for nerds and geeks. It’s high time you start using it as well. Whenever you wish to search a particular word in Safari, Chrome, Word just hitting Command key followed by F brings up the search window, where you can search to your heart’s content.
11. Quickly close Mac windows
Command-W, Option-Command-W: To close the current active window, you can use Command-W. To close all windows in the currently active app, use Option-Command-W.
12. Create a new folder quickly
Shift-Command-N: How many times have you wanted to create a new folder quickly and wished you knew the keyboard shortcut? Well, Shift-Command-N is one keyboard shortcut that’ll save you lot of time if you are someone creates new folders every now and then, just to keep stuff organized.
13. Empty the trash
Shift-Command-Delete: This keyboard shortcut comes in handy when you wish to clean up the trash. Just hit Shift-Command-Delete to empty the trash. If you don’t want the annoying confirmation dialog, just hit Option-Shift-Command-Delete.
14. Force Restart
Control-Command-Power button: This can come very handy when you wish to force restart your Mac. Instead of hunting for the force restart option, just hit Control-Command-Power keys and your Mac is headed for an instant restart!
15. Quickly log out of your macOS user account
Shift-Command-Q: The neat and sweet keyboard Shift-Command-Q shortcut helps you instantly log out of your macOS user account. However, you will be asked to confirm. If you want to log out without being asked to confirm, you can hit Option-Shift-Command-Q.
Happen to know any other useful Mac keyboard shortcut that we missed? Do share in the comments section! We’ll add them to this list!
