If you want to upgrade to Ubuntu 16.04, we constructed a list of things you should do right after finishing the upgrade. It’s full of help tips, tweaks, and advice. So, Without further ado, let’s start.
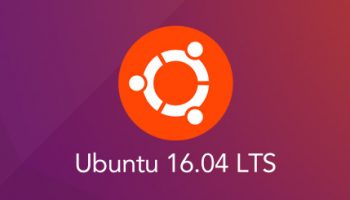
1. See What’s New
Of course, that everyone wants to find out what’s new first. So fell free to explore a plethora of new options, tweaks, and updates. For instance, the Unity Dash is not including online search features by default; you need to opt-in in order to see them.
2. Check for Last Minute Updates
Although you have a fresh install of the newest Ubuntu version, it is possible that there are some last minute updates that need to be installed. Just to be safe, check if there’re any updates released.
Just launch the Software Updater from the Unity Dash, Click Check For Updates and install them.
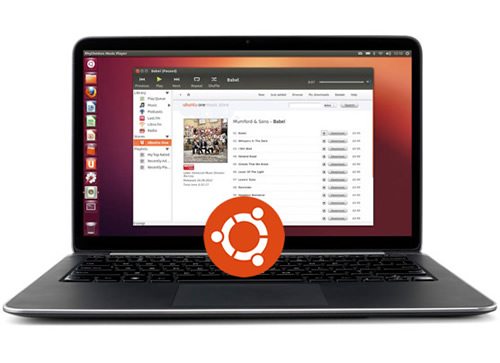
3. Install Linux Graphics Drivers
To get the most performance out of your hardware, it is recommended to install latest proprietary drivers available; you can install open-source ones, but drivers released from hardware manufacturers tend to be more stable and packed with fewer bugs. Be aware that standard AMD driver is not supported in 16.04 at the moment, so if having AMD hardware wait a bit until it becomes fully supported.
To install drivers go to the Software and Updates tool from the Dash; Click on the Additional Drivers and then follow instructions in order to find, download and install drivers.
4. Install Media Codecs
We all know that Ubuntu doesn’t support playing of media files out-of-the-box so you will need to install codecs. To do so just check the Enable Restricted Formats during installation; enabling this will install all the necessary media codecs.
5. Enable “Minimize on Click” And Move The Unity Launcher
New feature that allows you to minimize an app when clicked on its icon on App Launcher can be turned on either by going to Unity Tweak Tool, selecting Unity, then Launcher and then enabling minimize; or by running the following command:
gsettings set org.compiz.unityshell:/org/compiz/profiles/unity/plugins/unityshell/ launcher-minimize-window true
If you want to move the App Launcher to the bottom of the screen just got to Unity Tweak Tool, select Unity and then Launcher, and select where you want to position it. Or just run the following command:
gsettings set com.canonical.Unity.Launcher launcher-position Bottom
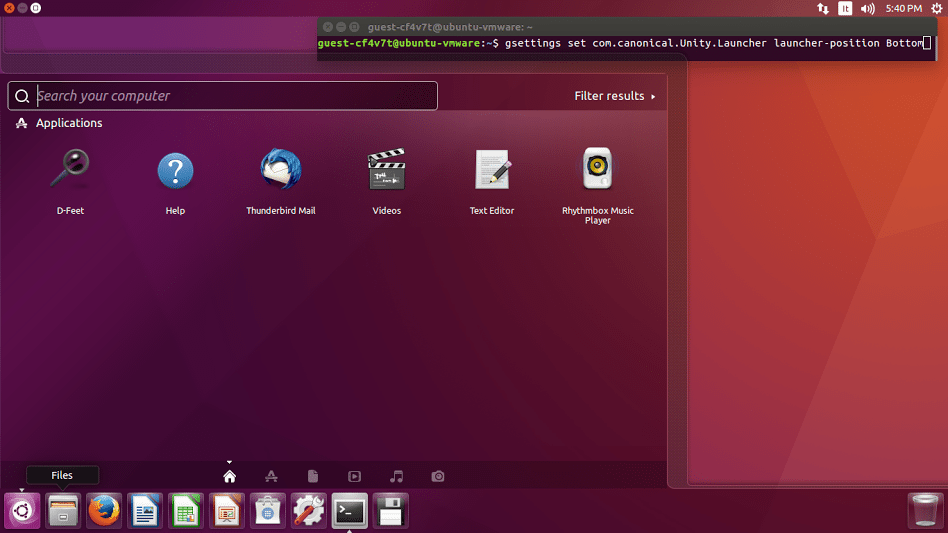
6. Install New GTK And Icon Themes
If you don’t like the default look of the new Ubuntu it is possible to change it. Just go to the Appearance section in the Ubuntu system settings, and from that you can adjust: desktop wallpaper, change the theme or adjust the size of icons.
For more tweaks, install Unity Tweak Tool placed under Software.
7. Set Where You Want For App Menus To Show Up
App menus in Ubuntu appear in the top panel and fade-out after a few seconds.
If you don’t like this way of showing menus you can adjust it by going to System Settings, then Appearance; Select the Behavior tab; then find the Show The Menus For A Window Section, and finally click the circle next to in the window’s title bar. That will make menus visible inside the window of the app they belong to.
If you want for them to be always shown, got to the System settings, and then to Appearance; select Behavior, and find the section titled Menus Visibility; Click the circle next to Always Displayed.
8. Check Out The New Software Store And Install Your Favorite Apps
The Software Store replaces Ubuntu Software Center and in there you’ll find thousands of free and handy apps. You can install new apps, and update them, all from inside the Store.
Most of the apps that can’t be found are available on their official sites, just go to the site and find the download section; there you’ll find links for downloading their Linux versions.

9. Sync Your Cloud Account
It is possible to use most of the cloud services on Ubuntu, the only exception being Apple’s iCloud. Please note that not all of the cloud apps can be integrated with Nautilus (file manager used in Ubuntu).
Dropbox and Own Cloud provide a native Linux support and are easy to install and setup. OneDrive can be accessed through third-party scripts, and InSync provides a third-party support for Google Drive, but you’ll have to pay for it.

10. Install Adobe Flash
Yes, Adobe Flash is pretty much unnecessary but some sites can’t function properly without it. The easiest way is to install Google Chrome, which offers up-to-date Flash support. Even if you don’t like Chrome, you can just use it when you notice that some site asks for Adobe Flash Plugin.
11. Tweak Your Ubuntu Unity Dash
By enabling Unity’s online search feature, you’ll be able to do lots more things inside Dash. To enable this option, go to the Privacy and Security section of System Settings. Once there you can enable online search features, turn on/off automatic error reporting and select the folders and files you want to appear in the Dash.
12. Install A System Cleaner
You’ll need to perform a system cleanup from time to time, in order to keep your system fresh and snappy. Doing so will also give you some free space, and that’s always welcome. A free app called BleachBit is capable of doing all that for you.
So, that’s all of the things we could think of. If you have some interesting suggestions what to do when upgrading to Ubuntu 16.04 that we didn’t cover, tell us in the comment section bellow.
