Everybody likes to have the latest of everything especially when things come to your mobile and their apps. Google Play Store gets updated frequently but it might take weeks or even longer for people to get their hands on the latest iteration. Although the basic functions of the play store remain the same there is an urge in everyone for the latest and best in the Google Play Store. Here is how you can download the latest Google Play Store APK on your device.
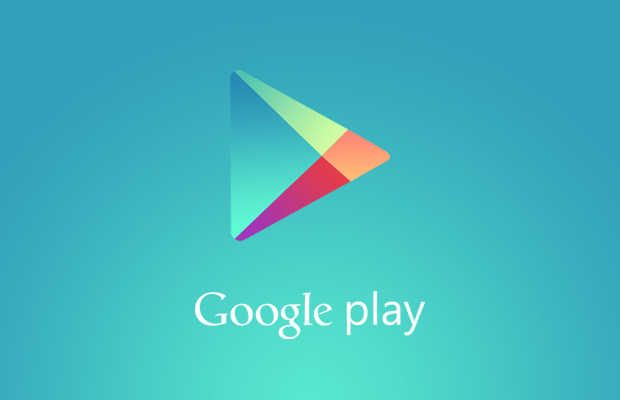
Step 1: Check the Current Version on Your Device
Your first step before going for an update would be to check which version you are using now and that the version which you are getting is actually the newer version of what you already have.
- Click to open the Google Play Store app on your device
- Go to its settings
- At the bottom, you will see a build number. That is the version you are currently using on your device
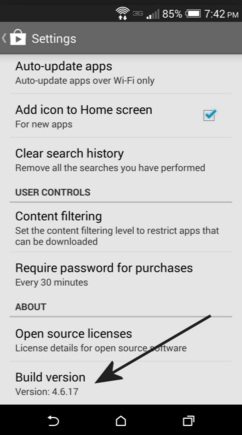
As I am writing this down the latest version of Google Play Store available for you is 6.4.13.
Step 2: Get a Google Play Store APK
This is a self-explanatory and a pretty simple step. Google Play Store is available in APK format just like other Android apps.
- Download APKs only from trusted sources- tech blogs, the big Android blogs or trusted people on social media. If you download from not so trustworthy sources then there are chances they may have meddled with the APK which is bad. You want an APK that is signed by Google and only the trusted websites will upload a copy that hasn’t been tampered with.
- You can download it on your device or your computer. If you downloaded it on your computer remember to transfer the APK to your device.
Step 3: In the Settings Enable Unknown Sources
Android has had the Unknown Sources settings for a long time. When it has been disabled, it prevents the users from installing apps from anywhere besides the Google Play Store. This is a security measure to keep your device safe and you will have to ‘Enable’ it from the settings to install an APK.
- Go to your device settings.
- Go to “Security”.
- Look for the Unknown Sources options to check the box then. A warning will pop up on the screen of your device which you should read. Once completed, click “OK” and it will allow you to install APKs from the Unknown Sources.
If you are unable to locate the Unknown Sources in Security settings, look for it in the Privacy settings or Apps settings.
Step 4: Install Google Play Store Using a File Manager
You are now all set to install your updated Google Play Store. You need to use one of your file managers and start the installation.
- Click to open your file browser and go where you have stored the Google Play Store APK. In case you have downloaded the APK on your device, it will be available on the SD card within the Downloads folder or the Phone Memory of your device.
- As you find the APK, tap on it. There might be a box that pops up asking which app you would like to use depending on the apps installed on your phone. You can click on “Package Installer”.
- On the next screen, read for any permission changes (normally there are no such permissions) and then click install. Once it is done, the latest Google Play Store will be installed on your device.
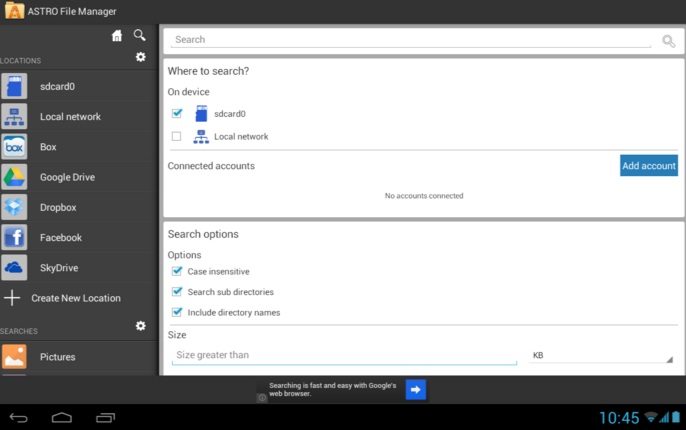
Step 5: Disable Unknown Sources
You remember that you had enabled the sources, well leaving the Unknown Source box checked might be a big problem as there might be security issues for your device. You need to go back to the settings and turn it off.
- Go back to the settings of your device.
- Go to Security settings, Application settings or else in Privacy settings (where you located it while enabling it).
- Now Uncheck the box. This will prevent everything from installing apps other than the Play Store. However, there is an option to re-check the box later if you have to install another latest version.
With the latest Google Play Store, you can enjoy the latest features with enhanced user experience.
