Microsoft has launched an entirely new browser which is to take the place of internet explorer, Microsoft Edge. Launched with Windows 10, the Microsoft Office is armed with features and is going to give tough competition market dominating browsers like Chrome and Firefox. You will have to upgrade your OS to Windows 10 if you want to use the Microsoft Edge browser. The company boasts of having it built on the concept that offers a simple interface with all that is important in plain sight. Its simplicity should not make you think otherwise because you will find many advanced options if you go deeper in the browser.
We have curious users waiting to discover its functions and what Microsoft Edge has in store for them. We have listed for you some of the tips and tricks of Microsoft Edge which will help you browse like a pro.
Cortana
Cortana is the most essential part of Microsoft Edge and Windows 10. With this feature you can find local files, set reminders, even call you a cab if you want a cab and many more. It can assist you to look up for nearest restaurants in a locality, help you with tricky words or even pop up notifications on additional information. Here is how you can set up Cortana on your Microsoft Edge. Cortana has to be enabled in the Windows 10 for you to use it on the Edge browser.
How To Enable Cortana in Windows 10
- If it is enabled in the Windows 10 you will find a small ring in the bottom left search boxes
- If Cortana is off you can turn it on by clicking the search box
- Click the gear icon to open Settings Menu
- Select the Slider under the prompt and turn it On
- Now sign in your Microsoft Account.
How To Activate Cortana in Edge
- Open Microsoft Edge
- Tap on More button in the corner to right (with three dots)
- Select Settings under More Window
- Scroll and select View Advanced Settings
- Tap the slider underneath where it says “Have Cortana assist me in Microsoft Edge”.
You are now set to explore Cortana on your browser. If you want Cortana to help you in on a page just highlight a word and long press the word or right click and select Ask Cortana. A window having information about the word will slide out.
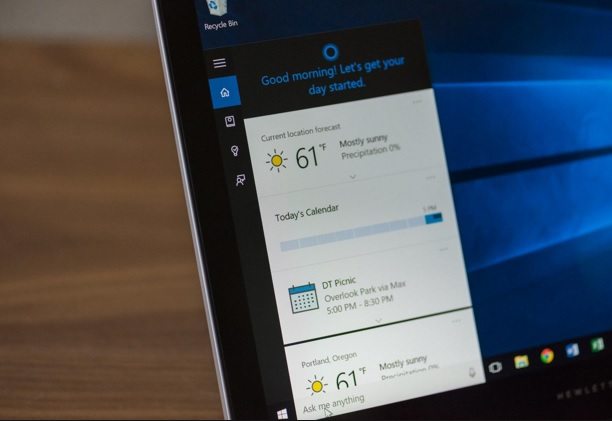
How to Customize Microsoft Edge
Unlike Google Chrome in which we can only change the themes, Microsoft Edge gives you the option to change its look completely, like new tab page, new theme, start page and everything that you want to see while browsing. All you need to do is follow these steps below:
Pick the theme
- Go to the top-right corner of the window, click three dots
- Click on Settings
- On the top, change the theme to dark.
Change the start page
- Go to the top-right corner of the window, click three dots
- Click Open With section
- Now you need to select one of the following: Start page, New tab page, Previous page or a Specific page.
Import all your Favourites and Bookmarks from other browsers
If you are using different browsers like Firefox, Google Chrome or Internet Explorer you don’t have to worry about losing your favourites and bookmarks. You can easily import them on your Microsoft Edge. All you need to do is:
- Go to the top-right corner of the window, click on Hub (it has three horizontal lines)
- Click Settings now select Favourite’s settings, and click Import.
Microsoft Edge will take some time to import all your favourites and bookmark.
Reading View Mode
You can use the Reading View mode to relish an ad-free page. With this mode, all the other distractions that normally pop-up on your screen are removed leaving you only with an article to enjoy. All you need to do is:
- Open Microsoft Edge browser
- Once you open the window you will notice the Reading View icon (in the form of an open book)
- You will be able to enable it only on sites that support Reading Mode
- As the feature is activated, you will see the blue icon.
Annotate a Webpage
Microsoft Edge browser allows you to mark a certain section of the page you are browsing. You can draw, write or even highlight content on a web page and share or save a part of the webpage with Clip tool.
- Go to your choice of website.
- In the opened window click on the icon with a pencil on the top-right corner. This icon is the annotation tool.
- Now, click on the Pen tool located at the top-left
- Once you are done, click on the floppy disc icon which is located at the top-right and confirm by clicking on Save.
Add a website to the Start Menu
For a quick access to your favourite website in the Microsoft Edge, you can add the site to the Start menu.
- Click on the main menu icon
- In the dropdown select Pin To Start
- The site will now be pinned to the Start menu table.
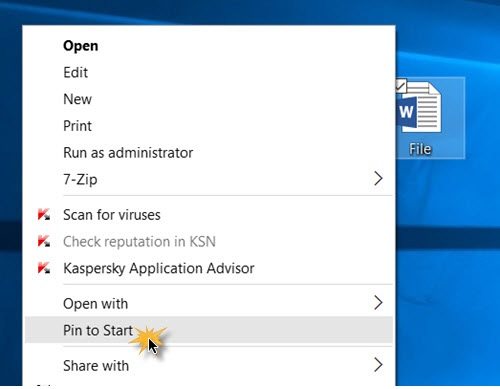
Selection of Themes
Edge comes with the option of two themes, Light and Dark. You may choose to have either one of these options as a theme for your browser.
- Go to the main menu
- Click on Settings
- Under the drop down menu with heading Choose a theme and select the theme of choice Light or Dark.
Open Web Pages with Internet Explorer
Microsoft Edge does not support a plugin by the name of Silverlight, which is used to stream certain types of media, animations, and graphics, somewhat like Adobe Flash. However, Internet Explorer has an inbuilt Silverlight plugin and you might have to use the explorer to view your web page.
- On the Webpage click on the main menu
- From the drop down options select Open with Internet Explorer.
How to use Caret Browsing in Edge
The caret browsing feature enables you to browse a website using your keyboard without using your mouse. A text cursor appears on the web pages using which you can navigate and open links. You need to press the F7 button on your keyboard and confirm the prompt. Once confirmed you can start using this feature.
How to use Private Mode in Microsoft Edge
Like the other browsers, Edge also gives you the option of browsing privately. This feature does not save cookies, cache, password, and the web forms in your computer. The feature comes in handy when you are using a shared computer.
- Open the Edge browser
- Go to the top-right corner of the window, click three dots
- Select “New InPrivate window”.
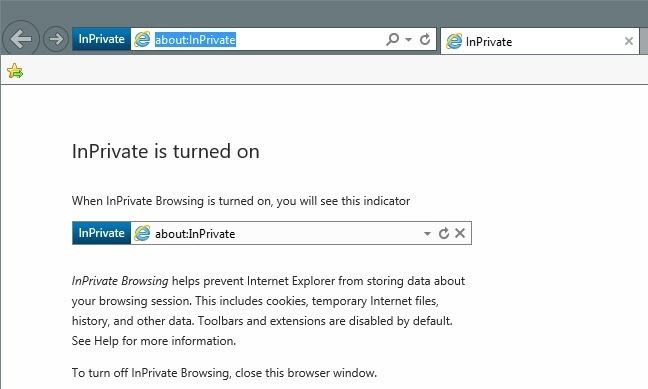
How to Create a Desktop Shortcut
Unfortunately, for Microsoft Edge it does not have an executable .exe file to run which is located in the “Target” of the application; however, you can create a shortcut on the browser by following these steps.
- Go to the blank area of your desktop and then right click on it
- Next, navigate to New and click on Shortcut
- In the field next to “Browse”, you should enter the following:
%windir%\explorer.exeshell:Appsfolder\Microsoft.MicrosoftEdge_8wekyb3d8bbwe!MicrosoftEdge
- After that, click “Next”
- When a new window opens, enter the name for the shortcut, Edge, for example
- Click “Finish”
- The icon will look like a folder but you can change it
- To do that, you need to click on the shortcut right-click and then select the “Properties” option
- Click “Change Icon”
- In the “Search for icons in this file”, enter the following:
%windir%\SystemApps\Microsoft.MicrosoftEdge_8wekyb3d8bbwe\MicrosoftEdge.exe
-
- Now, you need to press Enter
- You will see Microsoft Edge icon as a shortcut
- Click on that icon and then click “Apply”.
How to Prevent Browser from Saving Passwords
Microsoft Edge will always prompt you to save username and password so if you visit the next time the browser will help you fill the login details automatically. This could not be a safe option if you have many people using one system. You can deactivate the feature to avoid any prompts in future.
-
-
- Go to top-right corner of the window, click on the three dots
- Click on Settings and then select Advanced settings
- Under the section “Privacy and services”, select “Offer to save passwords”
- Set that option to Off.
-
How to Reset Microsoft Edge
There are times when you might encounter problems with your browser and you might have to reset it. You can follow the following steps to reset.
-
-
- Go to the top-right corner of the window, click three dots
- Click Settings > Clear browsing data > Select what to clear > Show more
- Select all the listed items and click “Clear”
- Now, restart your Windows 10 device
- After that, open the fresh Microsoft Edge browser.
-
How to Print a Web Page on Edge
Printing is an essential feature on a browser. Microsoft Edge provides you with various customized options to print a web page. All you need to do is:
-
-
- Go to the top-right corner of the window, click on the three dots
- Click on Print
- Select Add a printer
- You will find “Add printers & scanners” section. Now you will need to click “Refresh” if you have added a printer before.
- Now, you have to go back to the previous window and there click on “Print button”.
-
Microsoft Edge seems to be a promising browser and with all the tips and tricks we have gathered, you can experience hassle free browsing.
