Kodi is a very popular media player among iOS jailbreak users, but it’s sad that the player isn’t available at the App Store for stock iOS devices. If you are on stock iOS and don’t want to jailbreak but would like to install Kodi on your iPhone or iPad, then there’s a way out. A Kodi forum member DanTheMan827 figured out a tutorial and also made an App Signer so that we could download and install Kodi on iOS without jailbreaking. Thanks Dan!
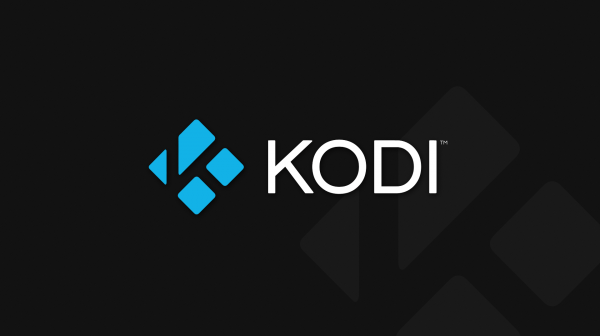
What is Kodi?
Previously known as XBMC, Kodi is a famous media player and is mostly used for playing internet videos on big-screen TVs. Kodi is available on iOS, but only through the Cydia store that you have on your device after jailbreaking it.
Many people don’t like the idea of jailbreaking, which is why it was being said that stock iOS users couldn’t get Kodi. As it turns out, they can. You can install Kodi without jailbreaking your iPad or iPhone. Just follow the tutorial given below. Do note that you need to use Mac for the following tutorial.
How to Download and Install Kodi on iPhone or iPad Without Jailbreaking
Requirements:
- Download the Kodi deb file from here and save it on your desktop.
- Download iOS App Signer. Just clock the ‘Download r17’ button and unzip the file to install it.
- Now install Xcode 7 from the Mac App Store. It’s free.
Now follow the steps mentioned below.
1. Connect your iPhone or iPad to your Mac via the USB port and open Xcode.
2. Choose ‘Create a new Xcode project’. In the left sidebar, click on “Application”. Then in the centre screen, click on “Single View Application”. Now click “Next”.
3. On the next screen, you need to fill the Product Name (you can type Kodi) and Organization Identifier (something unique). All other fields are already filled, and the Devices option can be chosen specifically for your iPhone or iPad. Now click on “Next”.
4. In the next screen, you need to select a location for your Git repository. You can choose the desktop to be simple, and finally click Create.
5. You may or may not allow Xcode to access your contacts in the next screen. It doesn’t matter.
6. An error saying “No code signing identities found” will come up in the Xcode screen. Just click on “Fix Issue”, then choose “Add”, and sign in with your Apple ID.
7. Now return to the main screen. There will be a message saying “To fix this issue, select a Development Team to use for provisioning”. Click on Choose.
8. Once everything is fixed, open the App Signer. For the “Input File” section, click on Browse and select the Kodi deb file that you downloaded first. The “Signing Certificate” is already filled and contains your Apple ID. In the “Provisioning Profile” section, choose the profile with the identifier that you filled in Step 3. You can set the App Display Name as Kodi; this name will appear as the icon label for the app on your iOS device. Finally click on “Start”.
9. Now choose a file name for the “Save As” section and click on “Save”. Do remember the file location where it is being saved. The App Signer will go ahead and unpack the data, and the file will be saved once the “Done” message comes up at the bottom of the tab.
10. Return to Xcode and go to Window > Devices. Select your iOS device in the pane on the left side. Now go to the right pane, and at the bottom, you will see the details of your iPad or iPhone. Scroll down if you have to and click on the small plus symbol. Now find and select the .ipa file that was saved by the iOS App Signer in Step 9. Within 10-15 seconds, the app will be installed to your iOS device and you will see Kodi listed in Install Apps.
11. Now disconnect your iOS device from your Mac and unlock it. The Kodi icon will be visible on the Home screen. When you tap on it to open it, you might get the “Untrusted Developer” message.
To solve the error, go to Settings > General and scroll down to select “Device Management”. Under DEVELOPER APP, just tap on the account that you used in the process earlier, then tap on Trust “[name of account]”. Finally, tap “Trust” again.
12. You are done. You can now go back to the Home screen and start using Kodi on your iPhone or iPad!
“If you want a working tvOS top shelf”, as said by Dan himself, you can insert the following extra steps between the 7th and 8th steps.
i. Go to the Capabilities tab and turn on App Groups
ii. Add a new group with the format of group.* where * is the full app id entered earlier (such as group.com.DanTheMan827.Kodi)
iii. Click fix issue
Are you enjoying Kodi on your iPad and iPhone? Comment below!
